目にした光景や、会った人の顔、看板の表示などを残しておきたい。でも、カメラを構えづらいシチュエーションであることも多いですよね。
そんなとき、動画で撮りっ放しにしておいて、後で必要なコマだけを取り出して残す、ということができれば便利です。
そこで、前回、超お手軽に動画撮影するための小型カメラをご紹介する記事を書きました。
参考記事:構えずにさりげなく撮影をしたい、という時のための小型カメラ 8選
その中から、「 Tanpluto ブレスレット型 」としてご紹介した商品を、今回、自分で実際に買ってみました。

ごあいさつが遅れました。こんにちは、みどるさなぎです!
前の記事にも書いたのですが、この目的での小型カメラ、となると、名の知れた大手メーカーの商品ではなく、メーカー名や商品名さえもわからない商品が含まれてきます。
販売も、電気屋さんの店頭ではなく、ネット販売のみ、という、買うのにそれなりの勇気がいる状況にもなってきます。
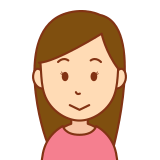
その代わり、欲しい機能をピンポイントで絞れるし、値段も安くで手に入れられますね。
今回入手した商品も、どうやら中国製っぽい感じなのですが、実際、どこでどんなメーカーが作っているのかはわかりません。
多くの情報が入手できない中で、エイヤッで注文した実体験です。
もしも、これを、購入すべきかやめるべきかで悩んでいる方がおられたら、そんな方への参考になればうれしいです。
この記事はこんな方におすすめ
- 日常のちょっとした景色を画像化し(静止画)して保存したい
- 小型カメラをネット販売で入手しようかどうか迷っている
- Tanplutoブレスレット型 どんな商品か、詳しい情報がほしい
- 実際買って使ってみた人の感想を聞きたい
Tanplutoブレスレット型 カタログ上はこんな商品
いわゆるスポーツウォッチです。
但し、ウォッチの本体に「wear OS by Google(Android wear)」やi-watchの「watchOS」のようなものが入っている、いわゆるスマートウォッチではありません。
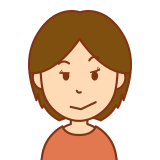
そんなのは、最低でも数万円しますよね?

はい。一方、僕が買ったのは、4,399円です
つまり、ウォッチ本体にアプリをインストールしたり、といった拡張性はなく、健康管理に関するものを「測定」するのと、それをBluetoothを介してスマホに転送する、ということに特化したスポーツウォッチです。
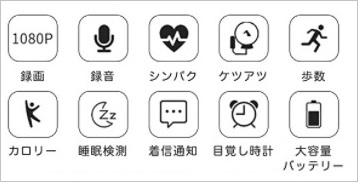
ただ、普通のスポーツウォッチと決定的に異なる特徴として、小型カメラとマイクが内蔵されており、録画と録音ができる、ということがあります。
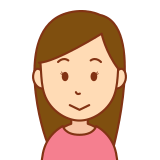
今回の商品選定のそもそもの動機が、”さりげなく撮影”でしたもんね。
このため、スポーツウォッチ機能を操作するための表面タッチセンサーに加えて、側面に録画録音用ボタン、内部にmicroSDスロットがあります。

Amazonで、「Tanpluto」を購入
いろいろ調べましたが、Amazon以外には購入経路が見つからなかったので、それでいくことにします。
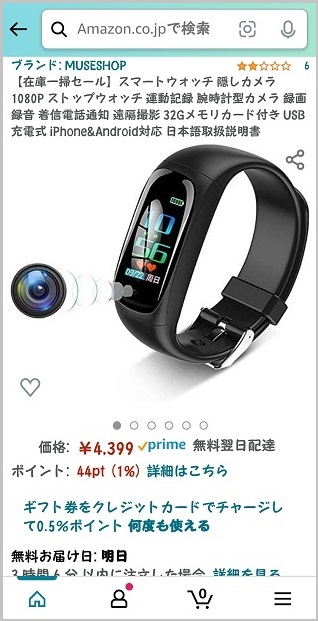

そ、それにしても、評価が低い! 星ふたつって・・・・。
一応、カスタマーQ&Aも見てみます。

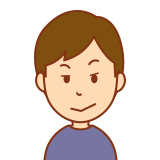
投稿者は日本人の名前ですが、なんか、日本語あやしいですね・・・・。
もう少し続けて見てみます。・・と? う、うわっ!!

お、おそろしい書き込みを見つけてしまった。
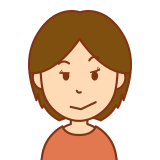
それで、星ふたつ なんですかね・・・・。
さあ、注文ボタンを押すかどうか、とても悩むところです。
普通ならやめておくところですが、どうにも興味がそそられたのと、お値段が、4,399円、と、大ダメージを受けるほどの金額でもなかったこと。
あと、Amazonだったら、返品もできる、ということで、

ガチャをひくようなつもりで、注文ボタンをぽちっ!
翌日、商品が到着!開けてみる
翌日にさっそく、商品がAmazonから届きました。
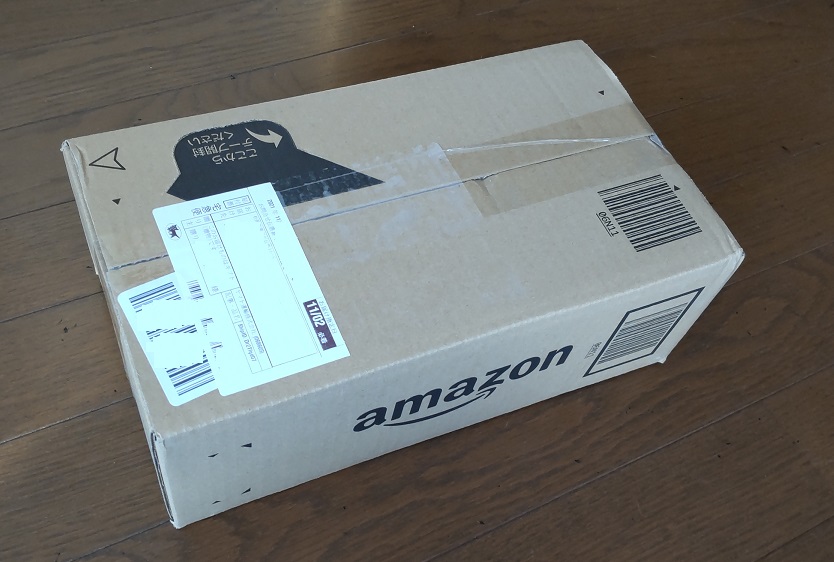
開けてみます。
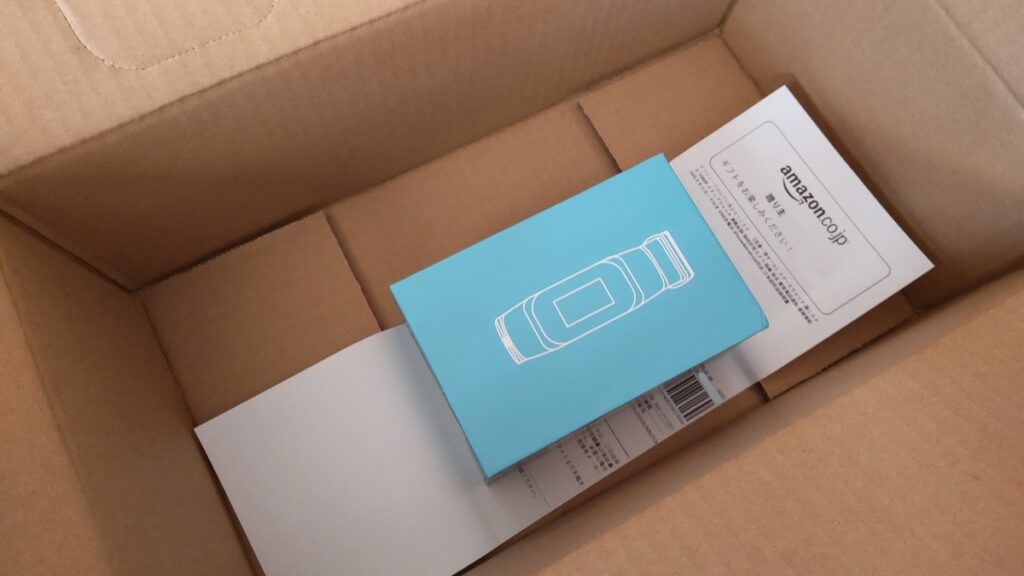
箱と中身の感じは、わりと高級感ありますね。

中からは、本体と、日本語の取扱説明書と、32GBのマイクロSDカードが出てきました。
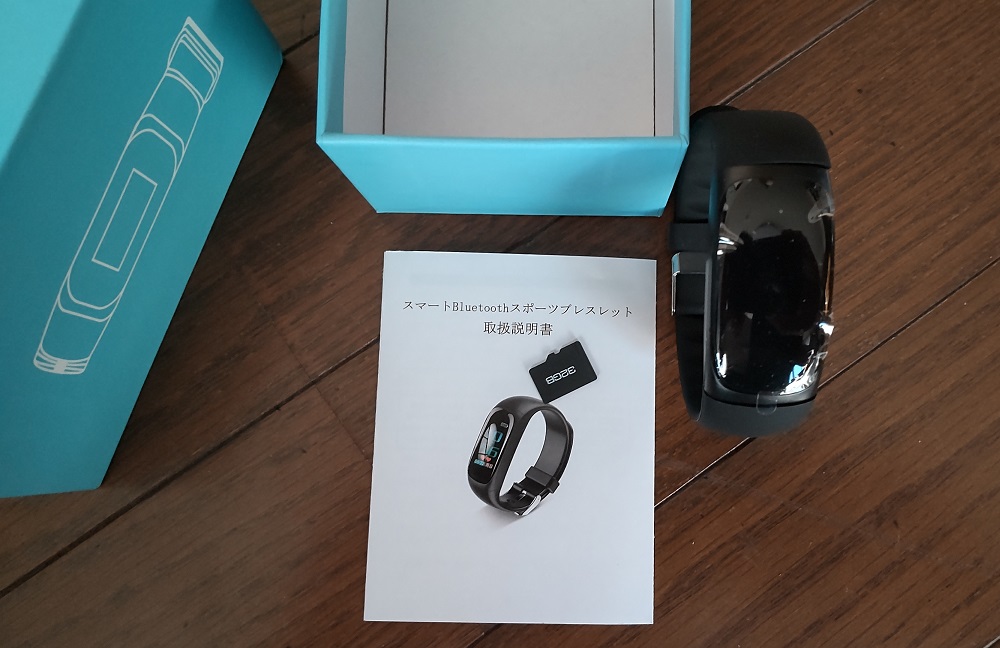
さっそく本体を動かしてみる
購入時にみた、「カスタマーQ&A」で、「電源がはいらなくなりました」とか書いてあったので、ドキドキです。
側面に、いかにも「長押ししてください」といわんばかりの機械式ボタンがあったので、これを長押ししてみます。


ドキドキ・・・
やっぱり、電源は入りません。でも、単に充電ができてないだけ、と信じて、まずは本体の充電を試みます。
そこで、取扱説明書に目をやります。



とってもシンプルな、薄い説明書なので、必要な情報がすべて盛り込まれているとは思えませんが、ネット上での説明なんかも存在しなさそうなので、これに頼るか、手探りしかない。
Amazonの購入ページで見た商品説明の図に、たしか、表示部の両側でベルトを引っこ抜いて外すような写真があったから、とりあえず引っ張ってみます。
すると、ああ、抜けました。

が、ここからどうしていいのかが分からない。
説明書をみても、「バッテリー残量が少ない場合は、ウォッチ専用の接点式充電ケーブルで充電してください」とありますが、専用のケーブルなるものはもちろん同梱されていないし・・・。
ただ、その下に「USB2.0インターフェースで、PC携帯電話の充電器などによって、外部から充電出来ます」とも書いてある。

「だから、そのUSB2.0インターフェース接続って、どうやんねん?」と、こねくり回しているうちに、「あ、そういえば、この金属4本の見た目って、なんか見覚えある」


これ、USBだ! 外枠の四角い囲いがないだけで・・・。
ということで、たまたま持っていたUSBの延長コードの、メスの方にぶっ挿してみました。
若干、無理やり感じはあったけど、なんとかつながった風?
そこで勇気を出して、延長コードのオスの方をPCにぐさっと。
すると、ブルブルッとスポーツウォッチ本体が振動して(びっくりするっちゅうねん)、本体の表示部に充電中マークが点灯しました。


やったっ!
これで、どうやら、最悪の「電源がつきません」は回避できたみたいなので、続いていろいろ試してみましょう。
スマホとのペアリング、時計あわせ
ウォッチを直接操作できるのは、表面のタッチセンサーと、横の録画録音ボダンだけなので、操作はすべてスマホからおこなわないといけません。
専用ソフトがあるのだろう、と、再びマニュアルに目を向けます。

「App Storeで検索」、と書いてあります。僕のスマホはiPhoneじゃないんだけど・・・・。
でも、「スマホの条件」のところに「Androidシステム」というのもちゃんと書いてあるので、iPhoneじゃなくてもいけるはず。
Google Play Storeで、試しに「WellGo」と入れて検索してみると、出てきました。

よかった・・・。
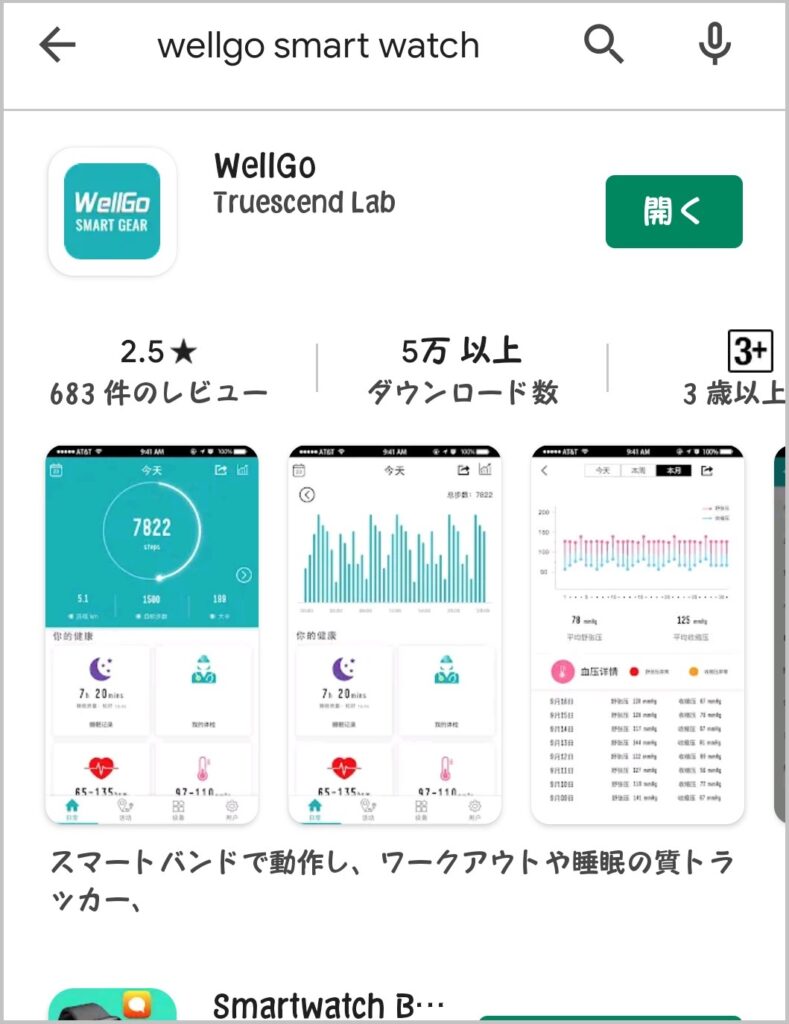
この「WellGo」というのは別に、このウォッチの専用ソフトではないようですが、いろんなスポーツウォッチからのデータ収集ができるような、汎用ツールっぽいです。

企業が社員の健康管理に使うための管理ソフトとして開発されたっぽく見えます。
早速スマホにインストールして、起動してみます。

そうすると、ログイン画面に進みました。
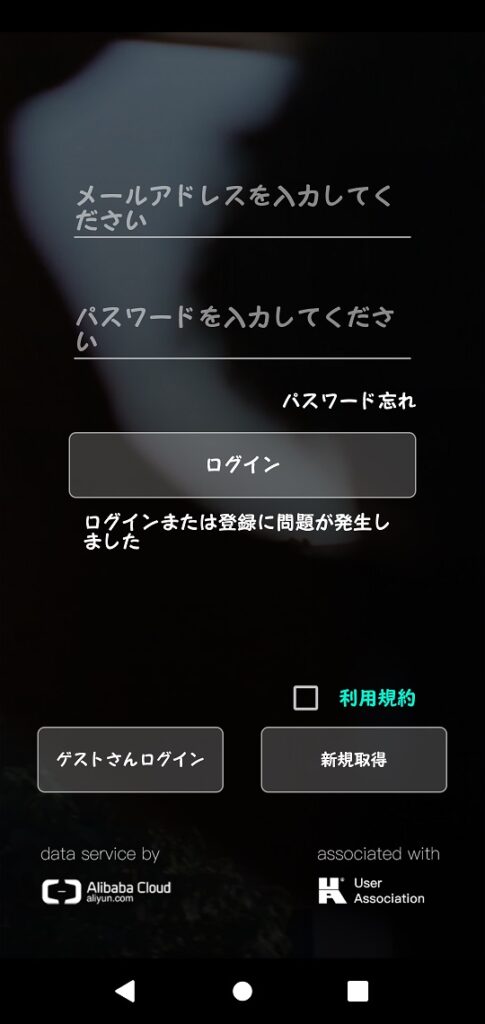
ゲストで入ってもいいのですが、安全性に不安を感じるのでなければ、アカウントを新規取得して入ったらいいと思います。
新規取得、というボタンを押して登録画面に入り、メールアドレス、パスワード、ニックネーム、署名(これは意味がわからない)、性別、生年月日、身長、体重、目標歩数 を入力して登録します。
登録が完了すれば、ふたたび、ログイン画面でメールアドレスとパスワードを入力し、利用規約欄にチェックをいれてログインボタンを押せば、画面が起動します。
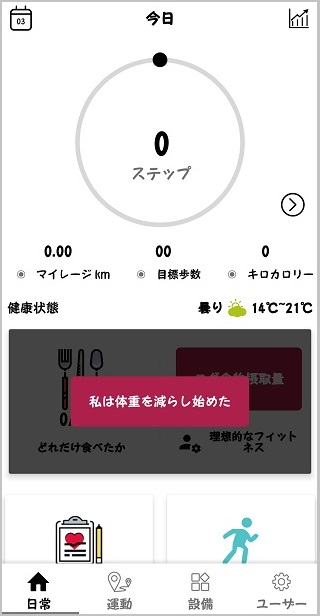
この時点で、スマホのBluetoothがオンになっていれば、ソフトがウォッチを探しに行って、ペアリングを完了させようとします。

僕は普段はBlootoothはオフにしているので、オンにするようにソフトから促されましたよ。
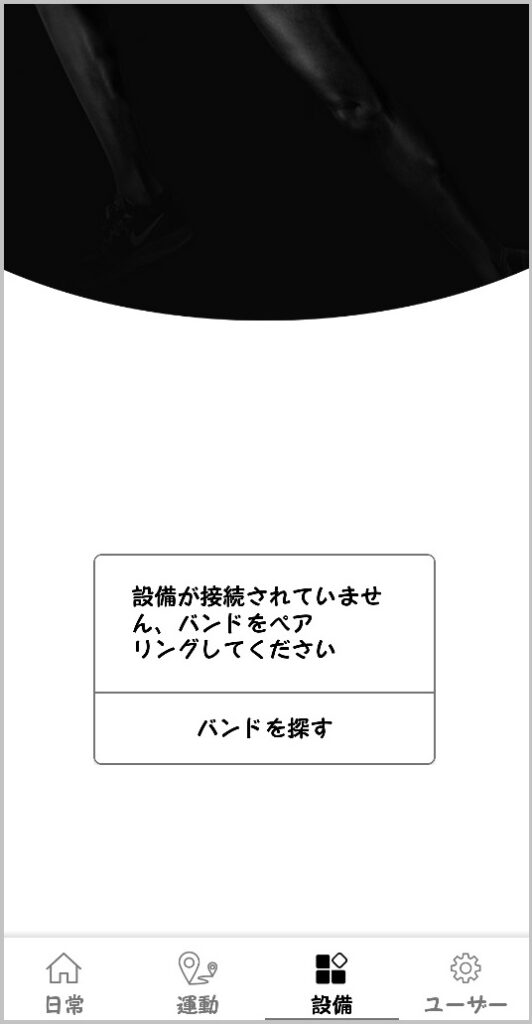
「バンドを探す」ボタンをおせば、ウォッチからでているBluetoothの電波を探しにいってくれます。表示されたMACアドレスを押して、OKってすれば、接続が完了。
ウォッチとスマホとの同期が取れて、ウォッチに現在の時間が正しく表示されるようになります。


やった。一発で、同期と時間表示が成功!
スポーツウォッチとしていろいろ使ってみる。
まず、最も基本的なところで、歩数計です。
画面の操作は、表示面下部のタッチセンサーだけなので、ここを指でさわります。

普通に触っても大丈夫なのですが、ちょっとレスポンスをつかみづらいので、画面中央から下になぞるような動きのほうが、スムーズに操作できている気がします。
すると、メインの時間表示画面から、画面が切り替わります。
切り替わった最初の画面は、下の写真のような、その日の歩数表示です。
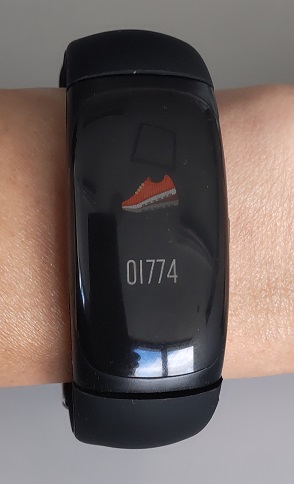
尚、この内容は、Bluetoothで接続されたスマホにデータ送信されているので、スマホでWellGoアプリを立ち上げて見てみると、こんな感じで表示されています。
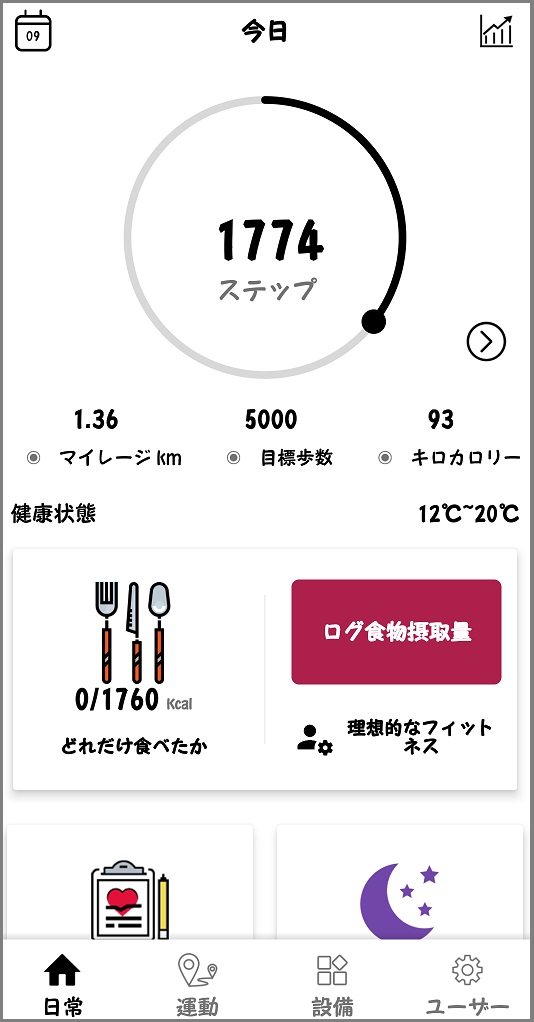
さらに、ウォッチで次の画面に進んでみます。先程と同じように、ウォッチ画面の下部に触れると、次は心拍数の測定画面になります。
脈拍は常時測定しているわけではないので、「BPM」と書かれた下には、数値は表示されていません。
その状態で、ウォッチ下部を長押し(2秒ぐらい)すると、一瞬画面がチカッとなって、「BPM」と書かれた下に、「--」という表示が出て、測定を開始したことがわかります。
そのまましばらく(10秒ぐらい)待つと、このように数字がでてきます。
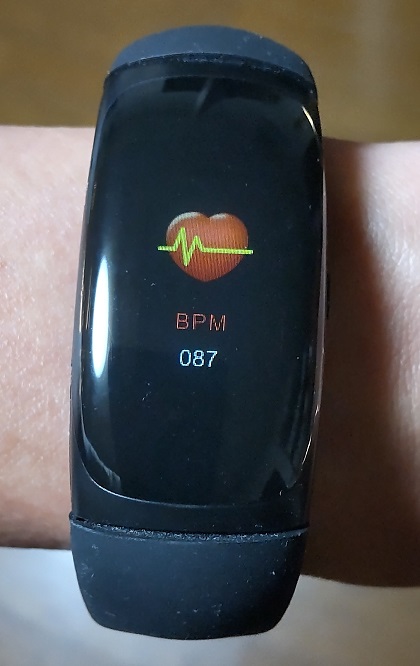

87回/秒で脈拍を打っている、ということを示していますね。
同じく、血圧や血中酸素濃度も測ることができます。
これらはいずれも、背面の測定パーツにより、光学的に測定されるとのことです。

緑の光を強く皮膚に当てることで、血管が強調してみえる状態にしておいて、カメラで血管の収縮や血液の流れを検出するみたいですね。

光学式の血圧測定は、いわゆる圧迫式の測定法と違って、あまり精度がよくないので、あくまでも参考程度に、ということらしいですが・・・。
さて、これらの測定データは、先程の歩数計と同じように、Bluetoothでスマホに送られて表示され、スマホで日々管理ができるはず・・・・。なのですが、なぜか、送られていませんね。
画面をみると、常に「データなし」という状態です。
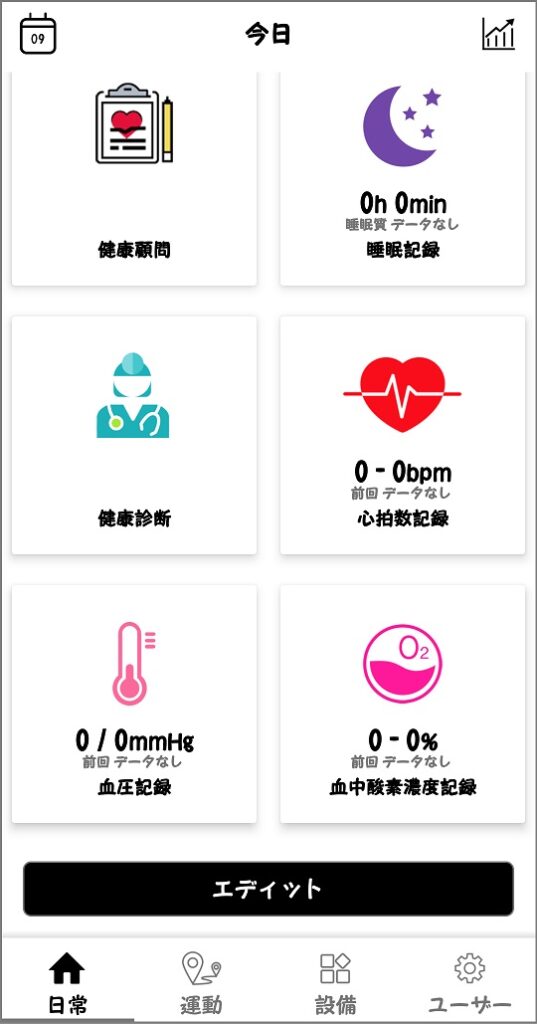
歩数データは送られている、ということから考えると、ハードウェア的には問題ないはずなので、ソフトウェアになにか問題があるか、または、もともと手動でスマホからデータリクエストする設計なのか、だと思うのですが・・・。
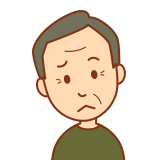
説明書が脆弱なので、調べようがありませんね。詳しく説明されたネットサイトが存在するわけでもありませんし・・・・。
気を取り直して、いろいろと触ってみましょう。紹介しませんが、けっこう遊べます。
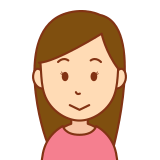
お天気と気温の表示画面なんかもあるみたいね。

はい、これは多分、スマホ側から同期でデータをもらってるんでしょうけど、スマホの何のアプリから取り出した、どこの地点のお天気を表示しているのかは、わかりません。
小型カメラとして使ってみる
さて、いよいよ、このウォッチ購入の決め手となった、カメラについて、試してみます。
カメラを使うには、画像をいれておくべき、マイクロSDカードを挿入しないといけません。
ウォッチのバンドを引っこ抜いて、USB端子のあるそばに、マイクロSDカードを挿すためのスリットがあります。

購入した商品のパッケージの中に、32GBのマイクロSDカードが同梱されていたので、それを挿入します。


これで、撮影のスタンバイ完了、ということですね?

そのはずです。
ところが、その状態から側面ボタンを押しても、ハートが二つ表示された状態(録画中であることを示す状態)にならないんです。
何回も普通に押したり、長押しをしたり、を繰り返しているうちに、なんかわからないけど、つくときがあったりなかったり。
それでも、何回もボタンを押したうちの数回は、撮影ができたような気がしたので、試しに画像を確認してみようと、USB端子からPCと接続してみます。

説明書によると、PCに接続をすると、Uドライブとして普通に外部記憶素子と同じように制御できる、とのこと。

しかし、実際に接続してみても、PCがUドライブを検知してくれません。
充電開始の「ブルブルッ」はあるので、接続そのものはできているはずです。
ドライブを読めないこと、録画がかなりの確率でうまくスタートしないこと、から考えると、ウォッチ内部でのSDカードの接続にトラブルがあるのかもしれません。
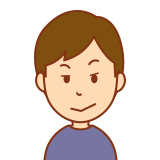
ちなみに、マイクロSDカードをウォッチから取り出して、一般のカードリーダーを使ってPCからSDカードへアクセスすることはできました。なので、SDカードの不良ではありませんね。
Tanpluto で撮った画像の質
何回も録画チャレンジしたうちの、動画ファイルとしてカードに保存されていた、わずかなファイルを再生してみました。

動画の画質はどんなレベルかな?
まず1枚目の写真は、明るい屋外で撮った映像からのキャプチャ画像です。

まあまあ、です。けど、暗くて、くすんだ感じなのは否めませんね。
外はかなり明るく、景色も色彩豊かな田園風景なので、カムコーダーやスマホであれば、もっと美しい景色として写るものだとは思います。
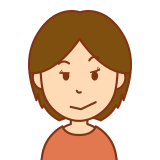
まあ、記録を取る、という目的ならなんとか及第点、でしょうか。
もう一つの写真は、やや暗めの屋内(オフィス)で撮った映像からのキャプチャ画像です。(都合で、一部修正を入れています)

こちらは、いけてませんね。やや暗めではありましたが、この写真からイメージされるような真っ暗な部屋ではなかったので。
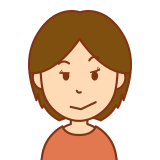
これだけ蛍光灯が点灯している状態ですからね。
普通のオフィスの景色が真っ暗につぶれていて、逆に電灯の近くはハレーションをおこしています。
画質は、被写体のコンディション(特に明るさ)に大きく左右されそうです。

でも、これを見て感じたのは、いかに昨今のスマホの撮影能力(画像処理エンジン)がすごいのか、ということです。比べられる今回のカメラが、少しかわいそうだったのかも。
Tanpluto 購入して使ってみた まとめ
今回は、Tanplutoの小型カメラ内蔵のブレスレット型スポーツウォッチを実際に購入して評価してみました。
撮影画像の画質は最初からあまり期待はしていなかったので、まあ、こんなものか、といったところです。

あくまでも「さりげなく撮った画像で記録を残す」という目的からすれば、なんとか及第点を与えてもいいのかな?と。
ウォッチそのもののデザインは、購入前にネットで見ていたときの印象にたがわず、かなりスタイリッシュで洗練された感じで、気に入りました。
スポーツウォッチとしての機能も、画面表面のタッチセンサー1つだけで、よくここまで操作できるように作り込んだな、と感心しました。
総じて、このウォッチの設計はかなりレベルが高く、設計者(デザインだけでなく機能や操作性)は、相当な頭脳集団なのだと思います。
それだけに、SDカードの読み込み、という基礎の部分での不満を生じてしまったのは、非常に残念です。(ネット書き込みの、「電源入らない」も同種の品質問題)。
ともあれ、楽しいガジェットであることは間違いないので、アタリをひくか、ハズレをひくか、ドキドキしながら買ってみるのもおすすめです。

ハズレたときにちゃんと返品できるルートで買いましょうね。その点、僕はamazonなので安心。
では、またっ!
【後日追記】Tanplutoとスマホのデータ同期
上の記事で、ウォッチで測定した、心拍数や血圧や血中酸素濃度が、スマホのWellGoアプリの画面に反映されない、ということを書きました。
悔しいので、その後も色々と触っていたところ、ちゃんと解決しました!

マニュアルが超薄いから、自分で手探りで探すしかないんですよね。
ウォッチ本体を操作して測定したものを、スマホにデータ送付する、というのはできなくて、スマホの方からウォッチを操作してデータを吸い上げる、という仕組みでした。
WellGoのメイン画面から、「健康診断」というボタンを押します。
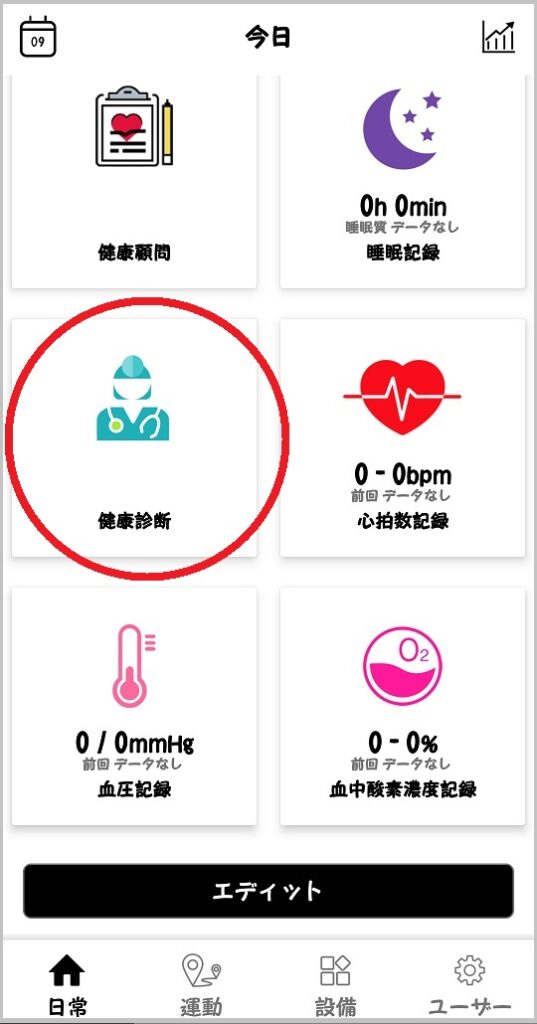
すると、健康診断画面に移り、上のバーから、「心拍数」か「血圧」か「血中酸素」かを選べます。
下の画面は、「血圧」を選んだところです。
-538x1024.jpg)
真ん中の記号をタップすると、スマホからウォッチにアクセスしに行って測定が始まり、しばらく待つと、「--」だったところに、血圧の数字が表示されます。

同じように、「心拍数」「血中酸素濃度」も測定できますよ。
こうやって測定すると、最初のメイン画面に戻った時に、これらの数字が表示されています。
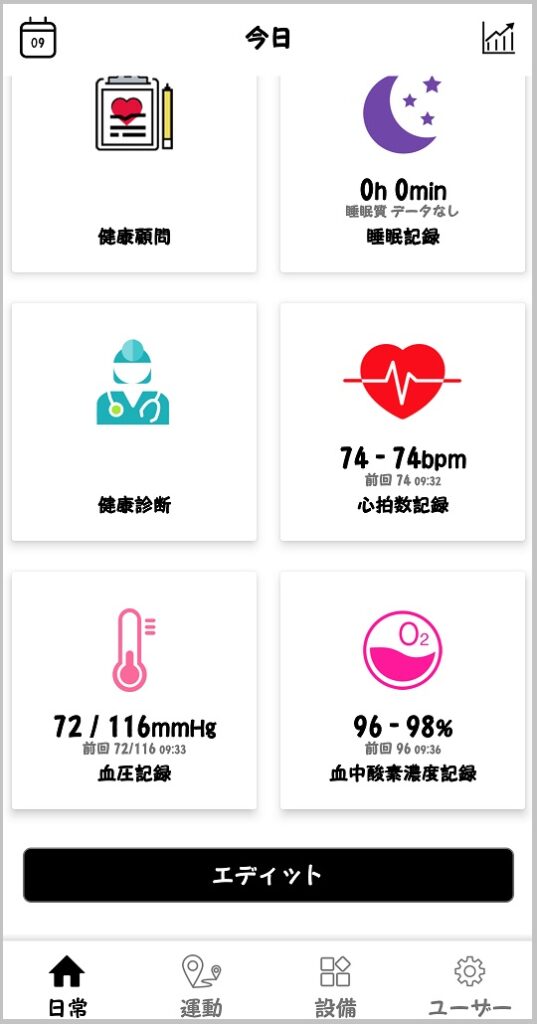
尚、この状態で、例えば、「血圧記録」というところをタップすれば、推移を時系列でみることができます。
.jpg)
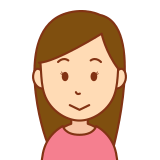
健康管理に役立てることができる、というわけね。
このように、「結構便利で、楽しいツールじゃん!」と満足感は高かったのですが、もともとの目的だったカメラ機能が、SDカード認識の不具合で十分に使えない、ということが致命的でした。

とても残念ですが、今回は返品せざるを得ませんでした。
関連記事:【初めてでも簡単】アマゾンで買った商品(不良品)を返品。全額返金してもらった。
たまたま、僕が引いたのがハズレだっただけで、良いのを引いたら長く愛用できたような気がします。
機能としてはおすすめの逸品です。
では、またっ!



コメント