海外向けの荷物発送って、慣れている人にとっては、なんでもない事なのかもしれませんが、初めてだと途方にくれてしまいますよね。
箱に詰めて、送り先のメモとお金を持って郵便局にさえ行ってしまえばなんとかなるか? と勇気を振り絞って行ったところ、アメリカ向けだけは、それではなんともならん、と!!
そう。アメリカ向けの荷物発送はちょっと面倒なのです。
この記事では、郵便局のEMS(Express Mail Service = 国際スピード郵便)を使って、アメリカに物を送るやり方をご紹介します。

ごあいさつが遅れました。こんにちは、みどるさなぎです!
アメリカ以外の国に送るのは、郵便局の窓口で用紙をもらってテキトーに手書きをして、局員さんに渡して、お金を払えばいいのですが、アメリカ向けだと、2021年からこんなことになってしまっています。


これを見ると、ひるんでしまいますね。「もう、送るの無理かな・・・」とか。
大丈夫です。なんとかなります。
ただ、慣れないとちょっと手間取ります。でも、1回やってしまえば、意外に大したことない、とわかります。

僕は、今回、これをやるのは2回目なのですが、箱詰めスタートから、準備完了して家を出発するまでの時間が、45分間でしたよ。
では、元気を出して、やっていきましょう。
準備するもの
もちろん、送るべき品物はもう揃っていますね?
僕の場合は、家族に食料品と靴下を送るのが今回のミッションです。こんな感じの品物たちです。

まずは必要なもののリストです。
- 送るもの
- 買ったときのレシート
- 段ボール箱
- ガムテープ
- マジック
- パソコン(※)
- プリンタ
- はかり
- 体重計(はかりの代わり)
買った時のレシート、というのは、送る物の値段を知るためなので、レシートそのものが必須ではないです。
また、パソコンではなくてスマホでもいいようです。

僕は、スマホで文字をたくさん入力するのが苦手なので、パソコンを使いました。
段ボールは、EMSで送ることができるサイズである必要があります。
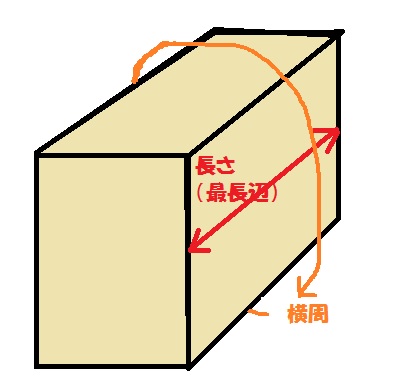
アメリカ向けの場合は、長さ(最長辺)が1.5mまで。長さと横周(上図)の和が2.75mまでです。
※ 2022年1月現在
郵便局のホームページにアクセス
Googleで「郵便」と入力すると、「郵便局|日本郵便株式会社」というのが上の方にでてくるので、それをクリックします。
そうすると、日本郵便のホームページが開きます。
上の方にある、「送る」というバーをクリックすると、またメニューがでてきます。

そこの「海外へ送る」をクリックします。
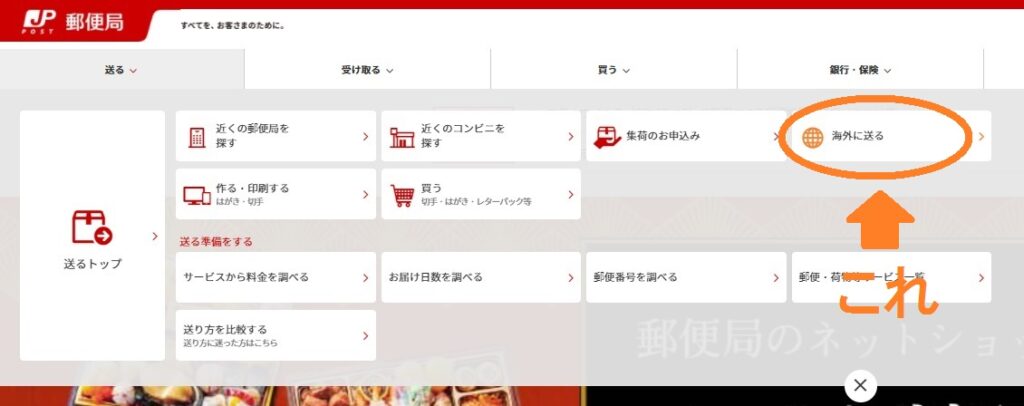
すると、国際郵便のページが開きます。
その右の方に、国際郵便マイページサービス「ログインはこちら」というボタンがあります
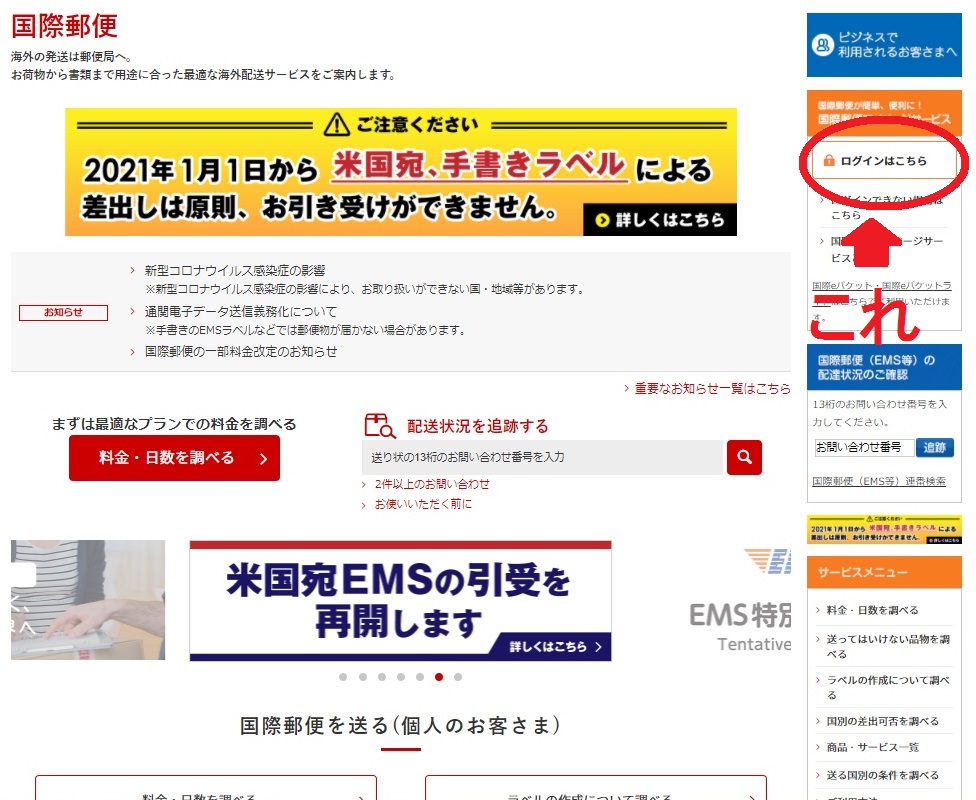
それを押すと、「国際郵便マイページサービス」、という入力画面が開きます。
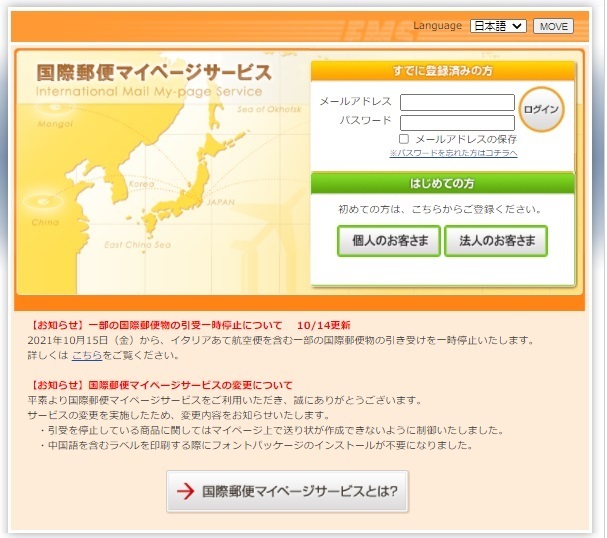
すでに登録済だったら、ここにメールアドレスとパスワードを入力して、ログインボタンをポチッ。
初めての場合は、「初めての方」というところの「個人のお客さま」ボタンを押して、登録画面に進みます。
初めてのときは、会員登録
マイページサービス画面の、「はじめての方」というところの「個人のお客さま」ボタンを押すと、新規会員登録画面が現れます。
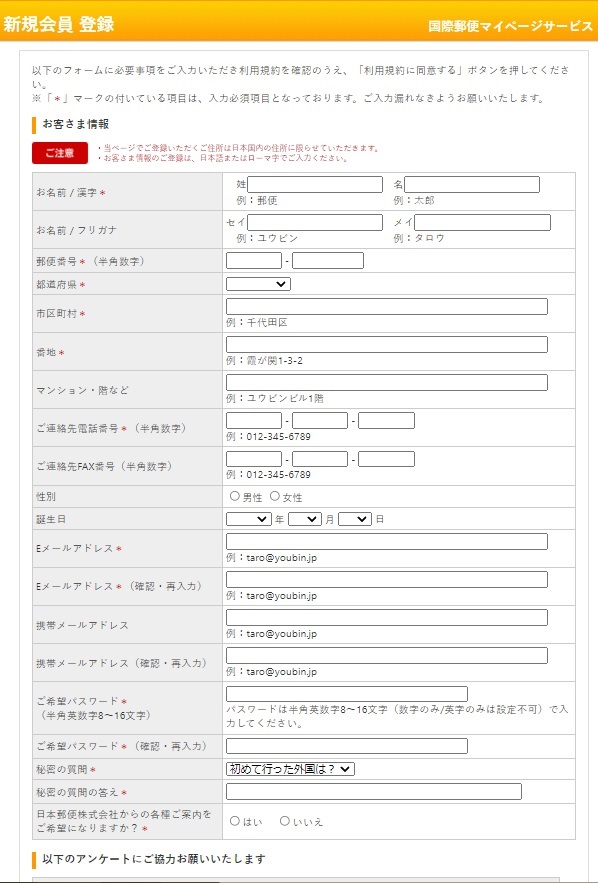
ここに諸々を入力して、最後に「利用規約に同意する」ボタンを押します。
しばらくすると、先程登録したメールアドレスに、下のようなメールが届きます。
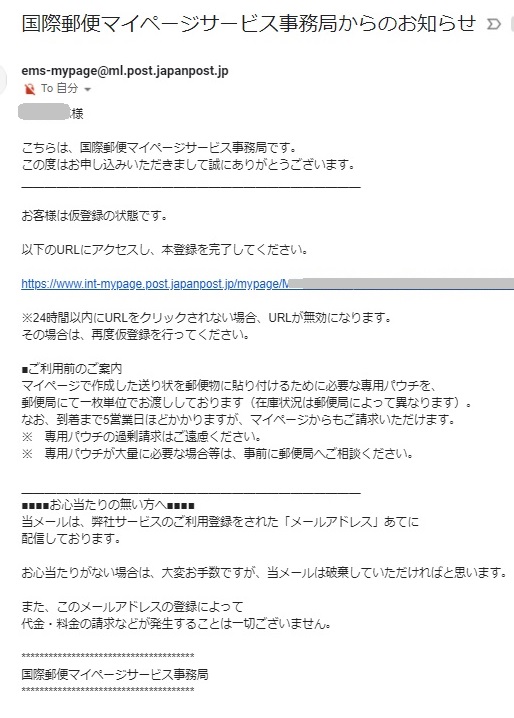
ここに記載されているURLをクリックして、開いた画面で確認操作をすると、同じメールアドレスに下のようなメールが届き、これで会員登録完了です。
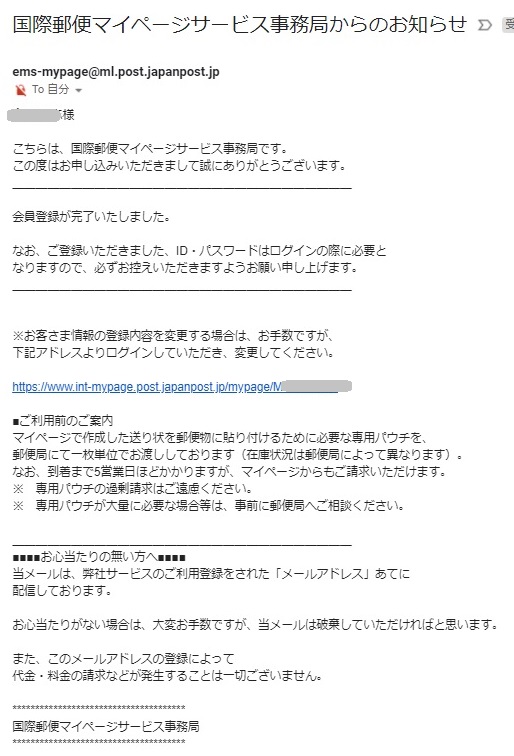
送り状の作成1 依頼主と届け先を入力
会員登録を登録済であれば、マイページ画面から、メールアドレスとパスワードを入力すれば、つぎのメインメニューに入れます。
ここで「送り状を作成する」というボタンを押します。
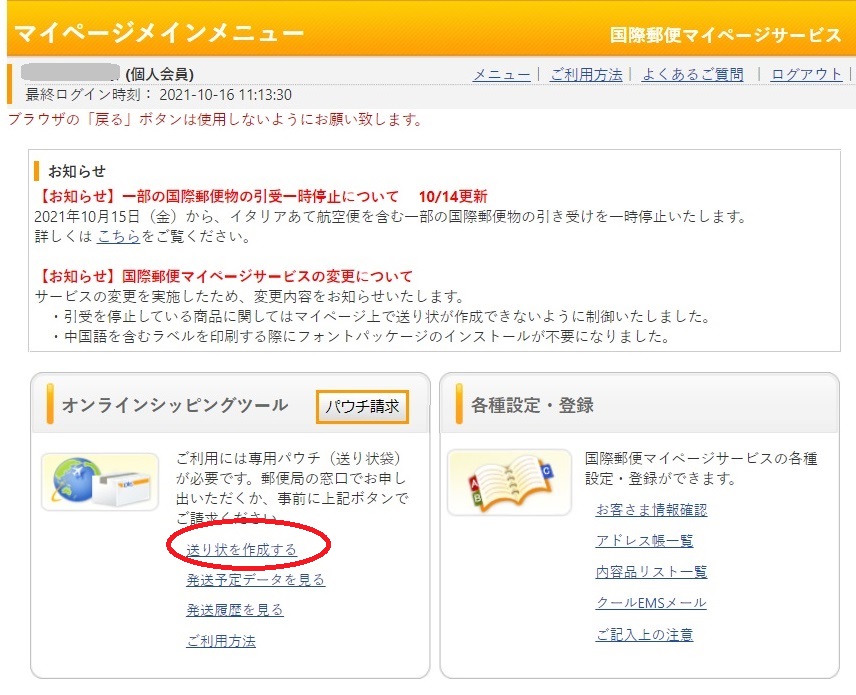
依頼主の入力
最初に、依頼主の選択画面が出てきます。
過去に、どこかに何かを送ったことがあれば、ここにそのときの依頼主情報(名前と住所)がでてくるので、それを選択するだけで済みます。
今回が初めてであれば、選択マークのところはいじらずに、「ご依頼主を登録する」ボタンを押しましょう。
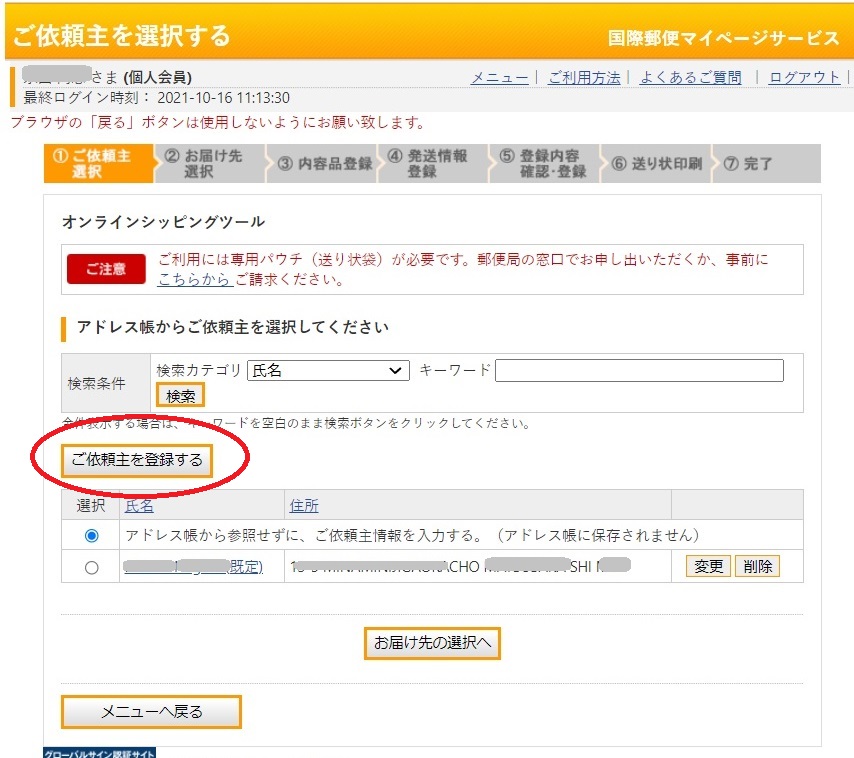
依頼主情報入力画面が出てきますので、空欄を埋めていきましょう
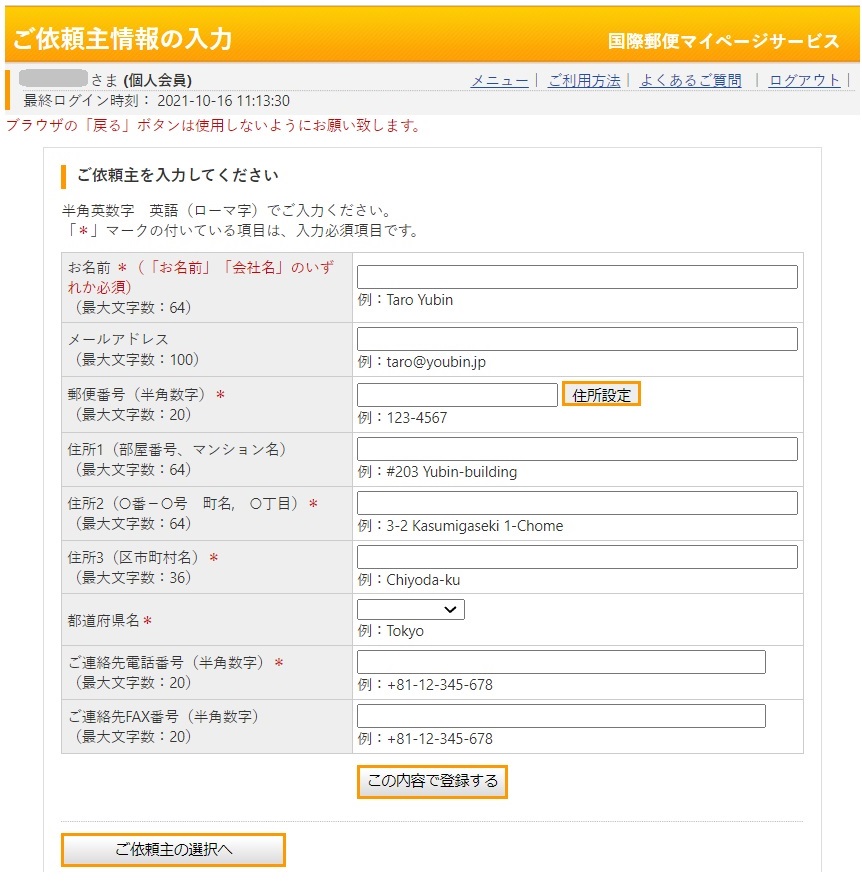

電話番号は、「+81-」に続いて、市外局番から「0」を取った数字ですよ。
例えば、「06-1234-5678」なら「+81-6-1234-5678」。「090-2222-3333」なら「+81-90-2222-3333」です。
そして最後に、「この内容で登録する」、を押します。
依頼主確認画面がでてくるので、「登録」ボタンを押します。
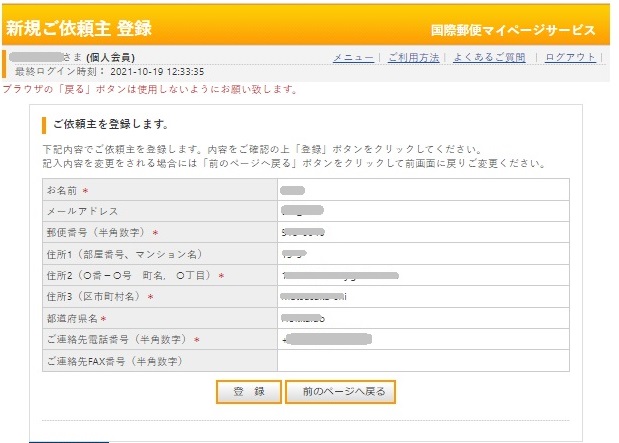
そして、依頼主の選択画面に戻ったところで、選択のポッチリをつけて、「お届け先の選択へ」を押して、依頼主の設定が完了です。
届け先の入力
次は届け先の入力です。
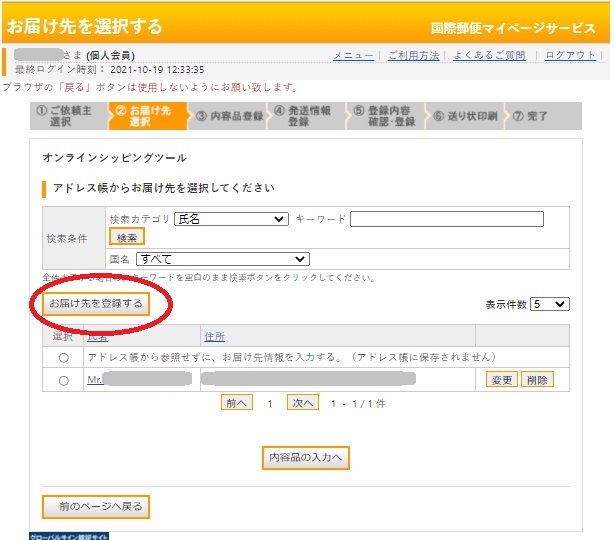
ここでも、過去に送ったことがある相手は、ここに届け先情報(名前と住所)がでてくるので、それを選択するだけで済みます。
今回が初めてであれば、選択マークのところはいじらずに、「お届け先を登録する」ボタンを押しましょう。
すると届け先登録画面が出てくるので、空欄を埋めて、「この内容で登録する」を押しましょう。
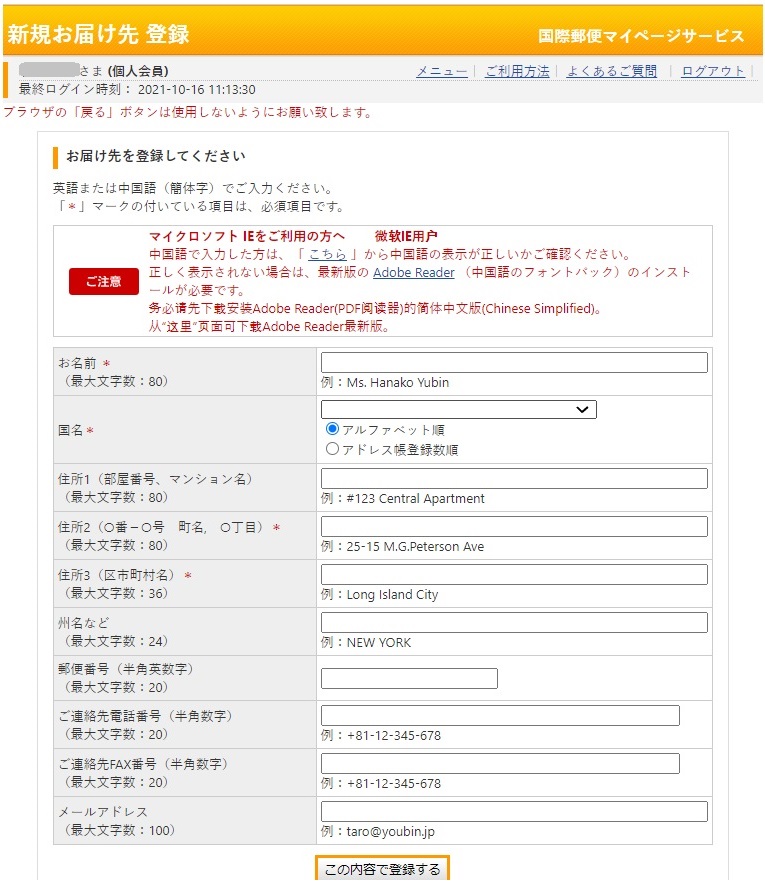
届け先確認画面が出てくるので、「登録」ボタンを押します。
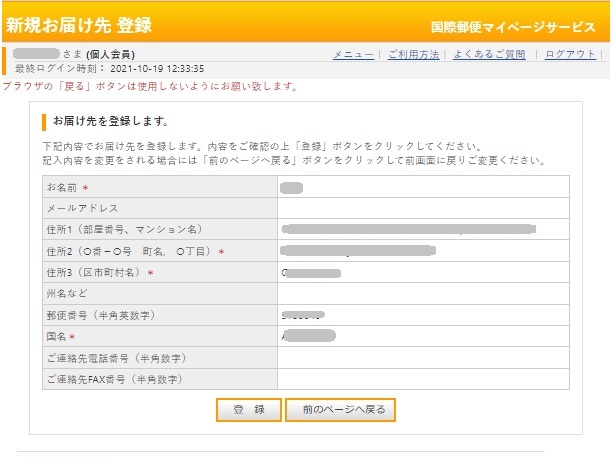
そして、さっきの届け先の選択画面に戻ったところで、選択のポッチリをつけて、「内容品の入力へ」を押せば、届け先の設定が完了です。
送り状の作成2 内容品の入力
これが、最も手間がかかるやつです。

荷物が種類が少なかったらいいのですが、今回みたいにいろんなものを詰め合わせると、全種類入力しないといけないので、大変。
予め、商品の値段がわかるもの(入手したときのレシートなど)と、はかりを用意しておきましょう。

「内容品を登録する」という画面が開いていると思います。
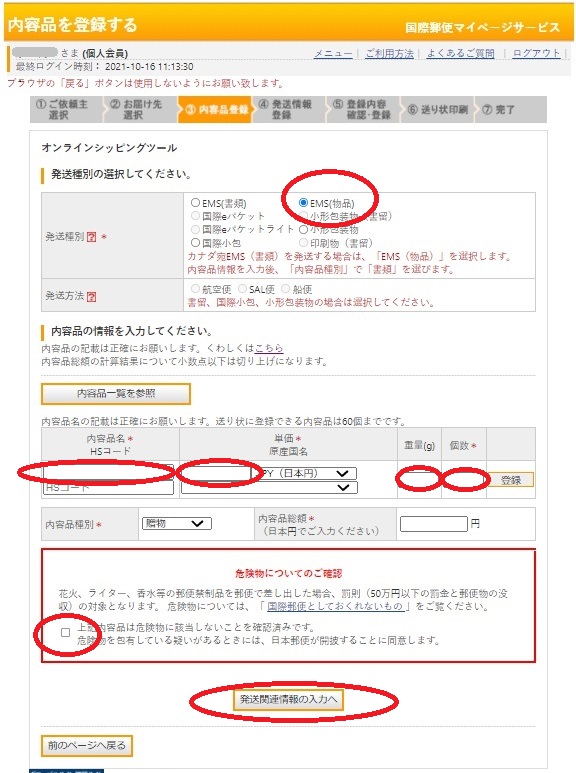
最初に、上の方の「発送種別」というところで、「EMS(物品)」を選びます。

僕、これ2回経験しましたが、「EMS(書類)」になってるの気づかずに、「品名入力できないーー!!」って、苦しんでました。
画面の最初は、「EMS(書類)」にチェックが入っています、これに気づいて、「EMS(物品)」にチェックを変えないと、品物の入力ができず、「なんで?なんで?」となりますので注意してください。
そして、品名(英語で入力)、単価(日本円で可)、重量(ここで、はかりが必要です)、個数、を入力し、右側の「登録」ボタンを押します。
登録ボタンを押すと、その下にもう1行でてくるので、次々に入力してゆきます。

1品目(1行)入力して、登録。また1品目(1行)入力して、登録、を繰り返して、表を作ってゆく感じですね。めんどくさいけど、頑張りましょう!
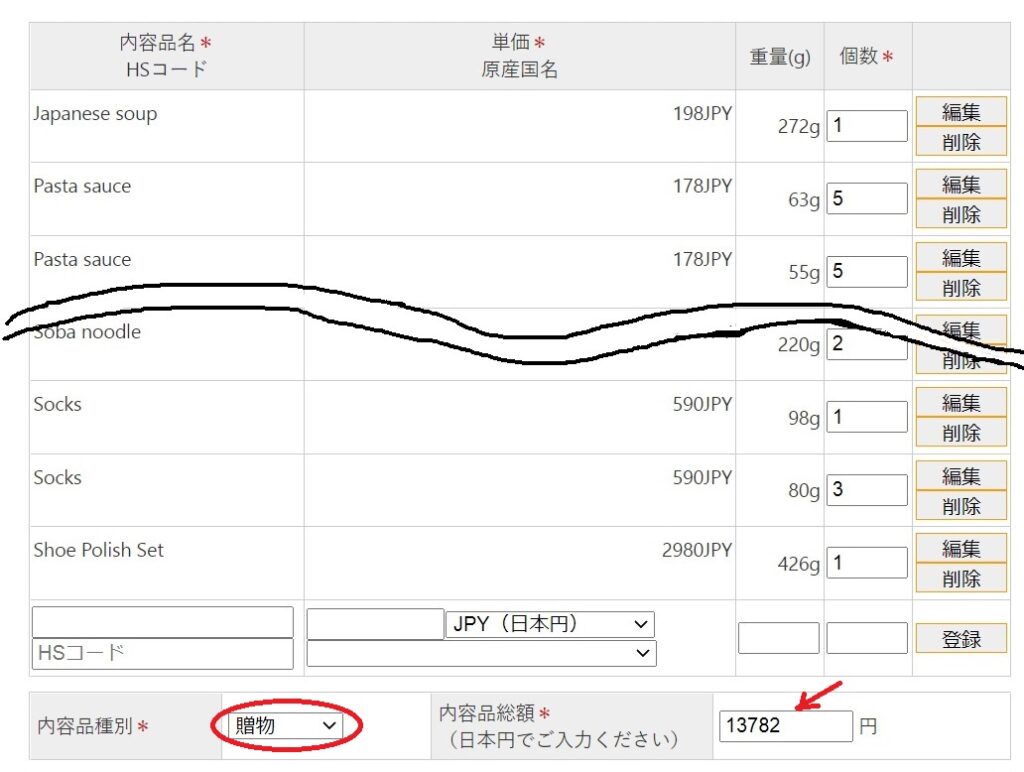
一番下の右側の、「内容品総額」欄は、勝手に計算して数字が入りますので、自分で記入しなくて大丈夫です。
「内容品種別」はそこをクリックすると選択肢がでてくるので、適したものを選びましょう。僕の場合は、家族に贈るものなので、「贈物」です。
入力が済んだら、囲みの「危険物についてのご確認」のところで、チェックボックスをクリックしてチェックマークを入れた上で、「発送関連情報の入力へ」を押します。
(おまけ)食料品の英語表記 一例
正しい英語かどうかはおいといて、こんな感じで入力すると、とりあえず一応問題なくいけました。

英語センスなさすぎて、ネイティブからみたら「なんやそれ!」な表記かもしれませんが、そこはご愛嬌。
- お茶っ葉:Green tea
- ふりかけ:Sprinkle
- のり:Dried seaweed
- かつお節:Dried bonito
- パスタソース:Pasta sauce
- みそ汁の素:Miso soup
- みそ汁の具:Soup ingredients
- お吸い物の素:Japanese soup
- うどん:Udon noodle
- そば:Soba noodle
- そうめん:Somen noodle
- せんべい:Rice cracker
- スナック菓子:Snacks
梱包
ここまでできたら、荷物を箱に詰めて、梱包してしまって大丈夫です。

どこかからテキトーに持ってきた段ボールの場合は、忘れないうちに、念のため、表面のいらない表記は、マジックでグシャグシャっとしておきましょうね。

税関で変な誤解をうけて、検査にまわされたりするリスクを少しでも減らすためです。
特に、段ボールにバーコードやQRコードがある場合は、必ず消しておきましょう。
空港や送り先の運送会社が、(関係のない)バーコードを読んで、荷物を何かしてしまったら大変ですからね。
送り状の作成3 発送関連情報の登録と確認
パソコン画面は、「発送関連情報登録」という画面が開いています。
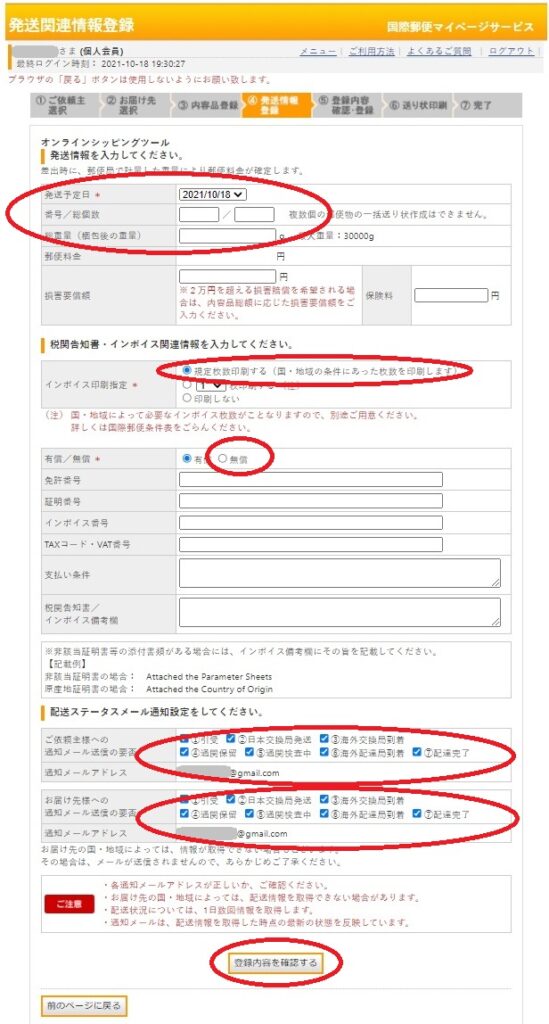
まず、上段のところで、「発送予定日」(郵便局に持って行く日を書きましょう)、「番号/総個数」(荷物は全部で1箱なので、「1/1」でいいです)、「総重量」を記入します。
総重量は、梱包箱も含めた重さなので、梱包して封をした状態で測定しましょう。

アメリカの場合、送れるのは、梱包も含めて最大で30kgまでです(2022年1月現在)
普通の家庭には、何kgもの重さが量れるはかりは、なかなかないと思うので、そういう場合は、体重計を使うのもいいかと思います。
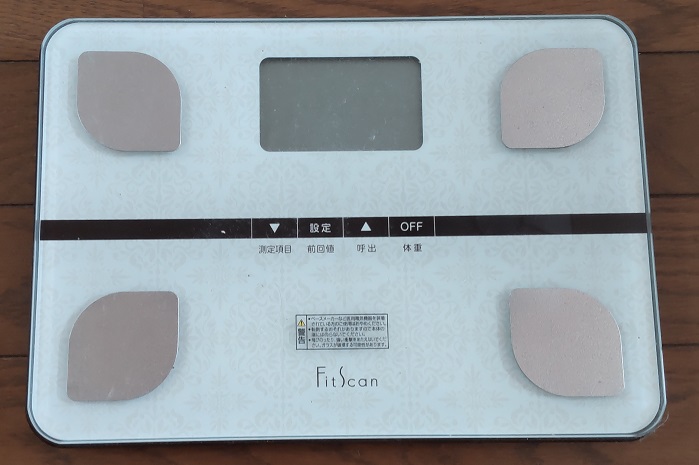

うまく量れなかったら、荷物を持った状態で体重を量り、その後に持つを置いて体重を量り、引き算をするといいですよ。
その下は、インボイス印刷指定。
ここは、「規定枚数印刷する」を選びましょう。
その下、「有償/無償」は、家族への送付であれば普通は売りつける訳ではないと思うので、「無償」を選びます。

商用貨物の場合は「有償」です。そのときはいろいろ手続が面倒です。今回は、家族に送る、がテーマなので、省略!
一番下は、「配送ステータスメール通知設定」です。
送った荷物の進捗状況を、メールで知らせてくれるサービスです。
依頼主と届け先、それぞれに対して設定できるので、欲しい情報のところをチェックしましょう。

全部で7つチェックできるようになってますけど、システムがついていってないのか、そんなにたくさんメール来ませんけどね。
さて、これで入力は、ほぼ終わりです。
一番下の「登録内容を確認する」ボタンを押すと、次に登録内容の確認ページが開きます。
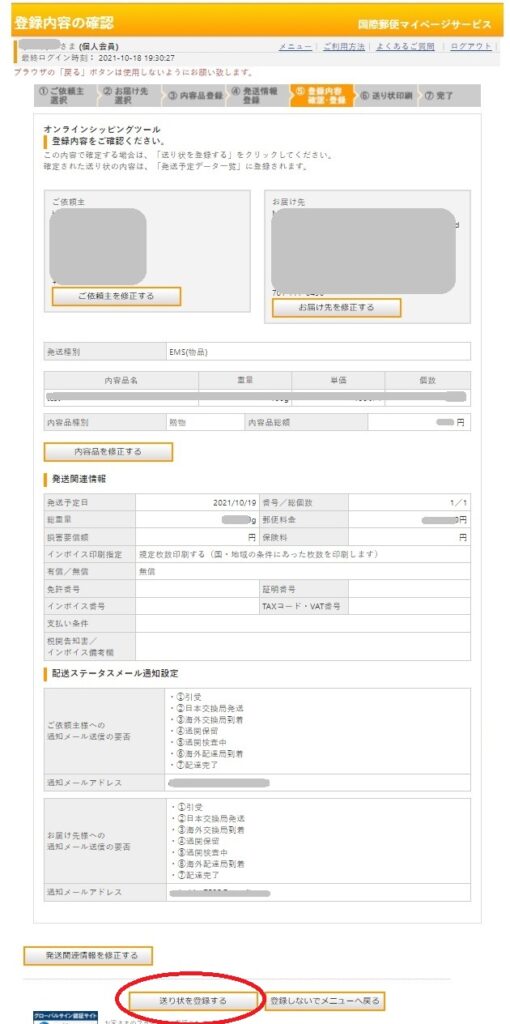
正しく記載されていることを確認した上で、一番下の、「送り状を登録する」ボタンを押します。
これで、システムへの登録が完了しました。
送り状の印刷
登録ができれば、あとは、「これがその、登録された荷物ですよー」というのを示すべく、印刷したものを荷物に貼るだけです。

但し、自分でやるのは印刷まで。貼りつけは郵便局員さんにお願いしましょう。
先程の、「送り状を登録する」ボタンを押すと、パソコンは、「送り状の印刷をする」の画面になっているはずです。
そこには、「下記のプリンタのアイコンをクリックして・・・」と書いてあるのですが、このアイコンが見つからない!!!!

僕は、パソコンのブラウザとの相性が悪いか何かで出て来てないのかと思い、絶望的な気持ちになりましたよ。
「ここまできて、最後にそれかいっ!!!」って。
実は、下の赤丸印のところがボタンになっていました。

わかりにくすぎるっ!!!
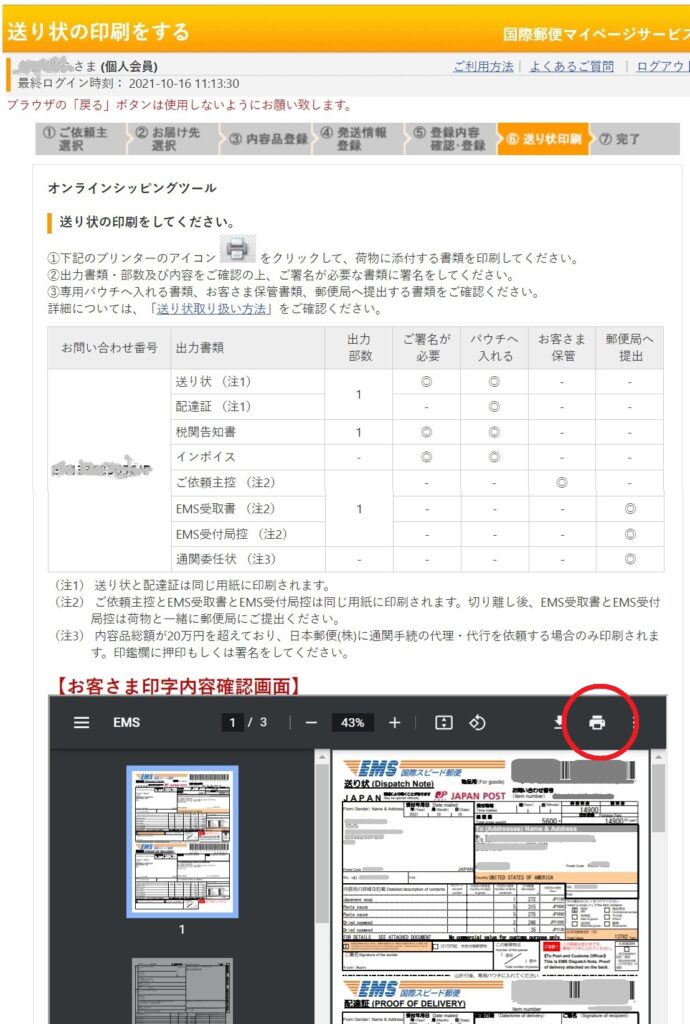
プリンタとパソコンをつないで、このわかりにくいボタンを押して、印刷スタート!
これでやっと、送り状のプリントアウトがおわり、郵便局に行く準備が整いました。

サインする欄があるのですが、これは郵便局員さんにチェックしてもらってから、その場でサインしましょう。
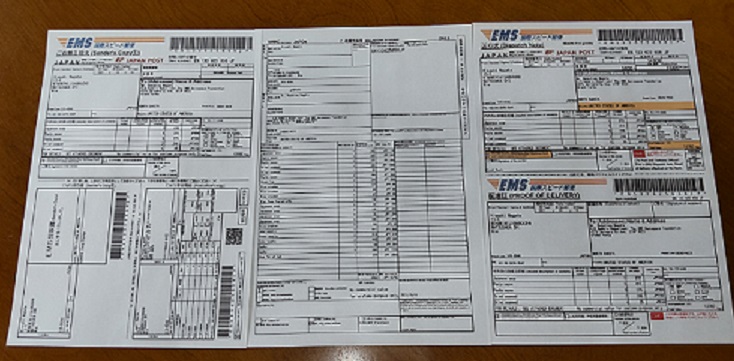
郵便局に持ち込む
梱包した荷物と、印刷した送り状をもって、郵便局へ行きましょう。

おっと、お金を忘れてはいけません。EMSは結構高いです。今回の僕のケースは、総重量5,600gで、郵便料金14,900円でした。

印刷した送り状に、郵便料金が記載されていますから、確認してくださいね。
どこの郵便局に持って行くかは、仕組み上はどこの郵便局でもいいのですが、きちんとチェックしてもらったほうが安心なので、集配をやっているような大きな郵便局が絶対おすすめです。

記載ミスがないかどうか、とか、内容物リストのチェックとかもしてくれます。(何故か、コピーとって、鉛筆で日本語のメモ書きをしてました。)
おそらく、ここで不備があったら、郵便局員さんに教えてもらってまだ取り返しがつくのですが、このチェックができない窓口で出してしまうと、最悪、出したわ届かないわ、になるのだと思います。

チェック、といっても、箱を開けて中身のチェックまではしませんので、ご安心。
そして、郵便局員さんに促されるとおりに、サインと日付の記載をして、お金を渡して、控えをうけとって、無事、発送は終了!
あとは届くのを待つだけ(メールチェック)
先程、パソコンでの登録のときに、「配送ステータスメール通知設定」をチェックしたので、輸送の進捗状況がメールで送られてきます。
郵便局に手渡したあくる日ぐらいには、「引き受けましたー」っていうメールが届きます。
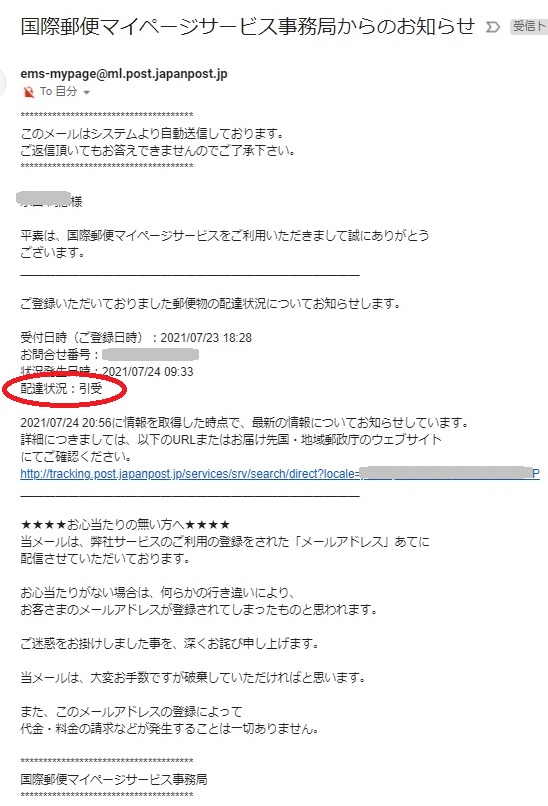
あとは、メールをチェックしながら、どこまで行ったかなーと楽しみにしながら、到着の連絡を待つだけですね。
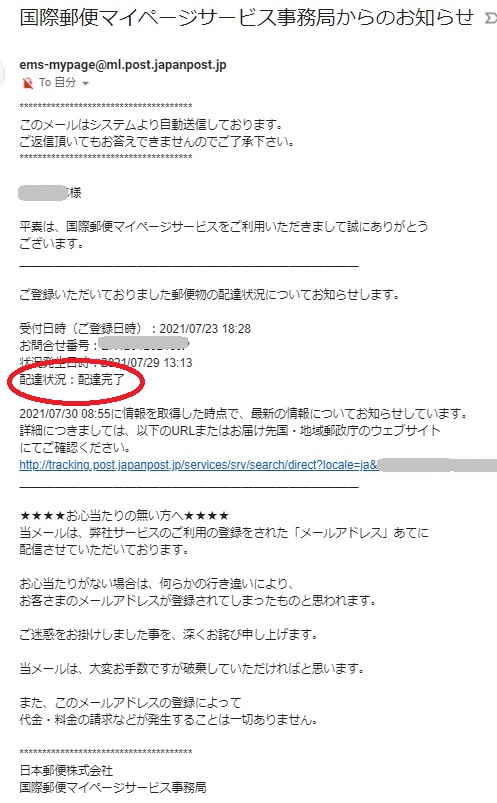
まとめ
テロ対策の強化だと思うのですが、アメリカ向けの荷物発送は、面倒なことになってしまいました。
しかし、一度やってしまえば、わりとサクサクとできるものです。
今回は、一連の流れをご紹介しました。
これで、この記事をご覧の方も、「大事な人が喜ぶ贈り物ができました」ってなってくれたらとても嬉しいです。
ではまたっ!



コメント
ミドルサナギさま
先々月息子がロサンゼルスに留学したのですが、、本当に本当にこちらの日記に助けられました!!どうしてもお礼を言いたくて書き込みしています。
いろんなサイトを調べましたが、まとまって乗っているところもなく、いろんな情報が散らばっていて、これがわかったらここはわからん・・。のような。。。
また、やっとたどり着いたと思っても、わかりづらい・・・!!!面倒だ!って思うような内容ばかりで・・・。
もう代行業者にお願いするかと思っていた矢先にこちらのサイトにたどりつきました。本当にわかりやすく。。一つ一つ手段をたどっていき無事に郵便局出荷に辿り着きました!
特に息子の仕送りで食品が主で隙間に細かいものなどもたくさんいれたくなってしまい、手間はかかったものの、こちらのご説明のおかげでスムーズに手配できました。
どうしても感謝をしたく。
本当に困っている方が多いと思うので、いろんな方の目に留まるといいですね。
こんな時代なのに、なかなかきれいに詳細に書かれていることがないこと自体が不思議ですが、相手の気持ちを汲み取って、丁寧に書いてくださっていることがとてもひしひしと伝わりました。
ありがとうございました! あとは無事到着を祈ります。
もろりんこ様
お返事が遅れ、申し訳ありません。
ご丁寧なメール、本当にありがとうございました。記事がお役に立てたならこんなに嬉しいことはありません。
EMSでの海外発送、本当に煩雑ですよね。
少し昔は手書きでちょちょいと書いたら済んだものらしいのですが、今や、よっぽど慣れた人でもない限り、もう途中で投げ出してしまいたくなるようなもので・・・。
ご子息が留学されたのですね。実は私も息子がアメリカ留学したときに日本の食料を送ってやりたい、と思い、使ったのがEMSです。
そのときに、やはりとても苦労しまして、「それなら、」と思って、登録画面のスクリーンショットや、現物の写真を撮ったりして、それらを編集してブログに上げた、のが、ご覧いただいた記事です。
荷物は無事に届きましたでしょうか?ご子息に喜んでいただけたならいいですね。
ご子息の留学がとてもいい成功になることをお祈りしております。
みどるさなぎ
ミドルサナギさま
先日、娘家族が仕事の関係で渡米いたしまして、頼まれた物などをEMSで海外発送することになったのですが、こちらの日記がなければ、私は送ることすらできなかったと思います。
本当に助かりました。
一言お礼を申したく、コメントさせていただきました。
ありがとうございます。
まるる様
お返事が遅れ申し訳ありません。ご丁寧にありがとうございます。
私のブログがお役に立てたようで、こんなうれしいことはありません。
ご家族が米国でお元気に活躍されることをお祈りしています。
みどるさなぎ