パソコンを買い替えたとき、それまで使ってたソフトを同じように使おうとしても、そういかないことはよくあります。
ソフトのバージョンが変わって、初期設定にまで変更が加えられていたり、といった場合です。
また、以前のときに自分で使いやすいようにアレンジしていたものが、初期に戻ってしまい、どこをいじればよいかわからなくなってしまったり、ということもあります。

ごあいさつが遅れました。こんにちは、みどるさなぎです!
今回は、Adobe Acrobat Reader DC(アドビ アクロバットリーダー DC)について、です。
PDFという、一般に広く普及している形式の書面を閲覧するためのソフトです。

アドビ社が無料で配布しているソフトです。
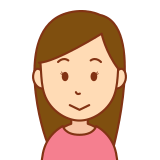
線を入れたり、メモを書き込んだり、といった機能もありますが、多くの人は、ただ読む、のみに使っていますね。
読む際には、ページを拡大したり横にずらしたり、という操作が要りますが、アクロバットリーダーはそのあたりが秀逸です。
これを実現しているのが、『手のひらツール』という機能です。
この記事では、アクロバットリーダーの初期画面が、『選択ツール』になってしまっている場合に、『手のひらツール』に変更するやり方をご紹介します。
※ 以下の説明は、ウィンドウズ10をベースにして記載しています。
『手のひらツール』でPDFを紙のように動かしたいのに・・・。
では、まずPDFファイルを開いてみましょう。

ネット上で見つけた、三重県津市の「JR名松線」の紹介パンフレットのPDFファイルを題材にします!
これがPDFを開いたところです。
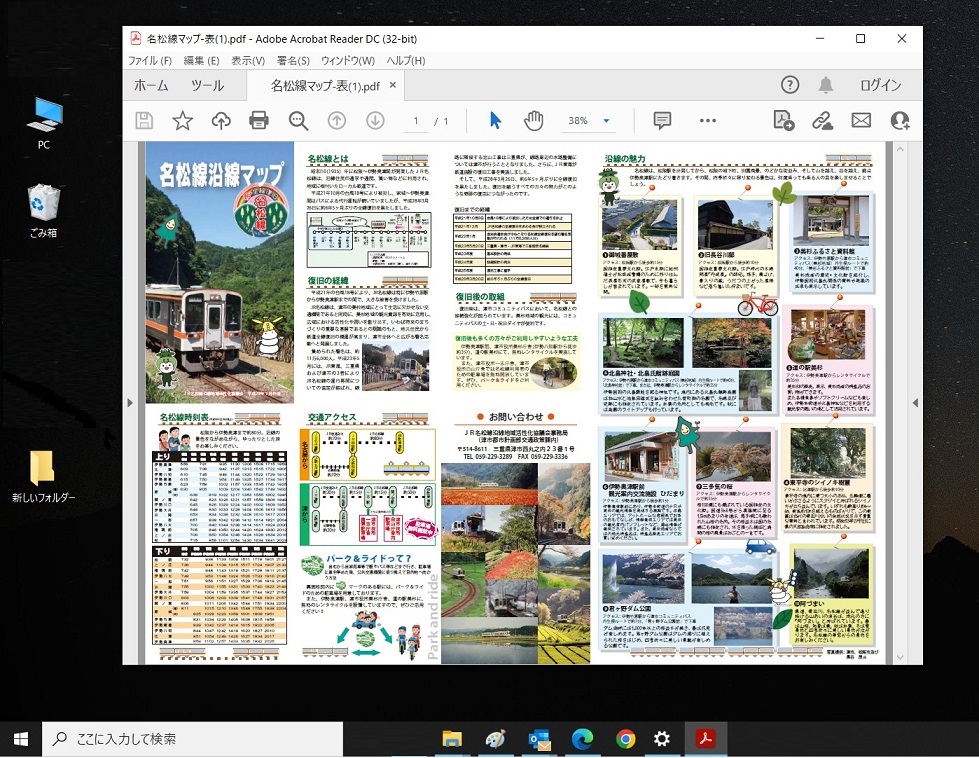
これでは文字が小さいので拡大して読める大きさにしたいと思います。
PCの「Ctrl」ボタンを押しながら、マウスのホイールをくりくりまわす、で、拡大縮小ができます。
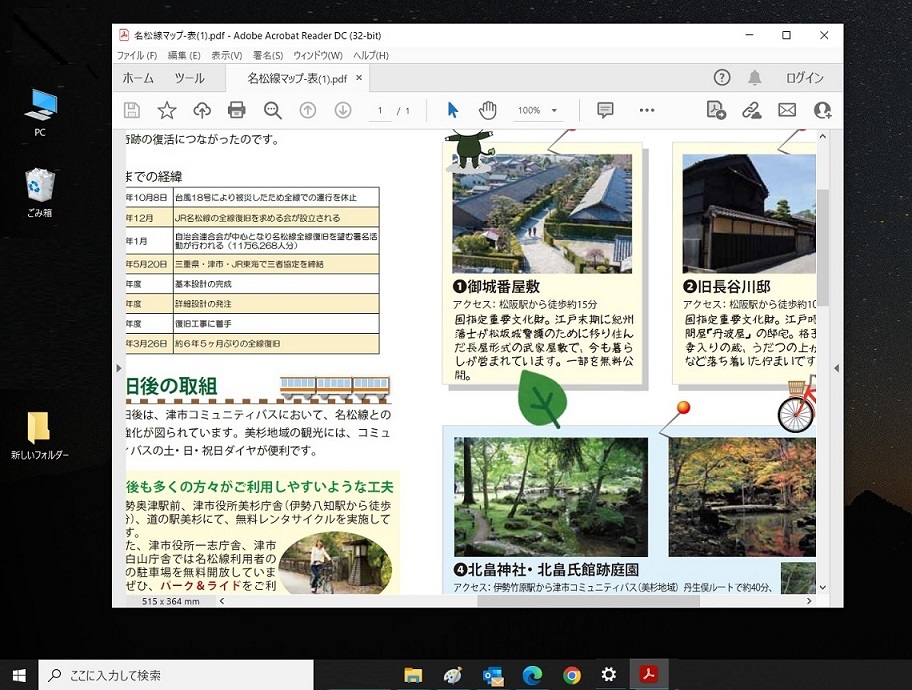
さっきの広角の画面から、中心あわせで拡大されています。
なので、読みたいところにずらしていかないといけません。
そこで、つい、左のほうにマウスをもっていって、左クリックしながらマウスを右にグイっと・・・

あ・・・
画面をずらすモードではなく、選択モードになっているため、画面は動かず・・・・
選びたくもないのに、画面上の文字を選んだことになってしまいます。
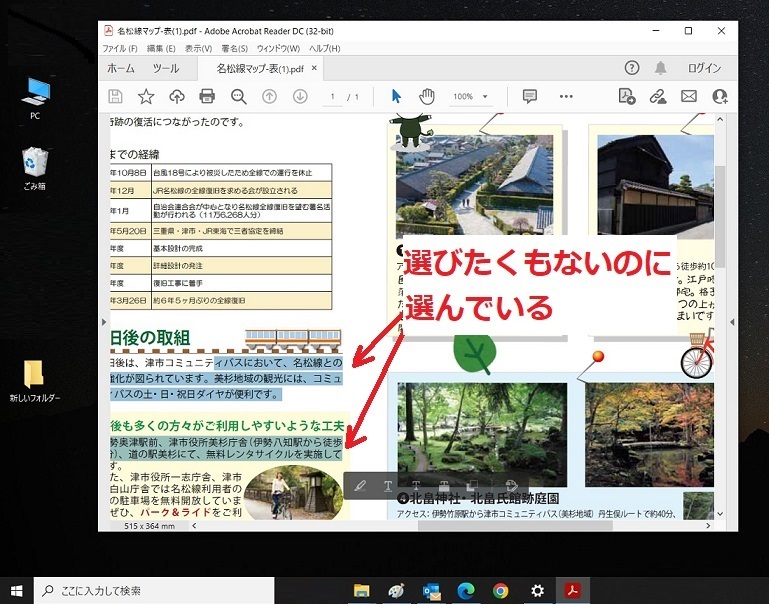

イライライライラ・・・・
本当は、カーソルが手のひらの絵になっていないといけません。
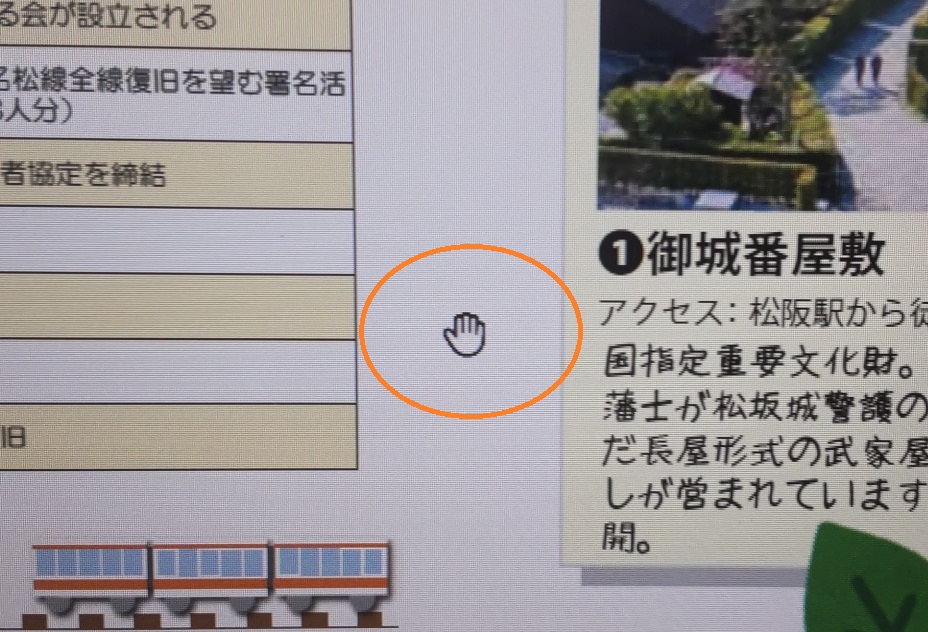
この手を好きなところに持って行って、左クリックボタンを押すと、手が画像を握ります。
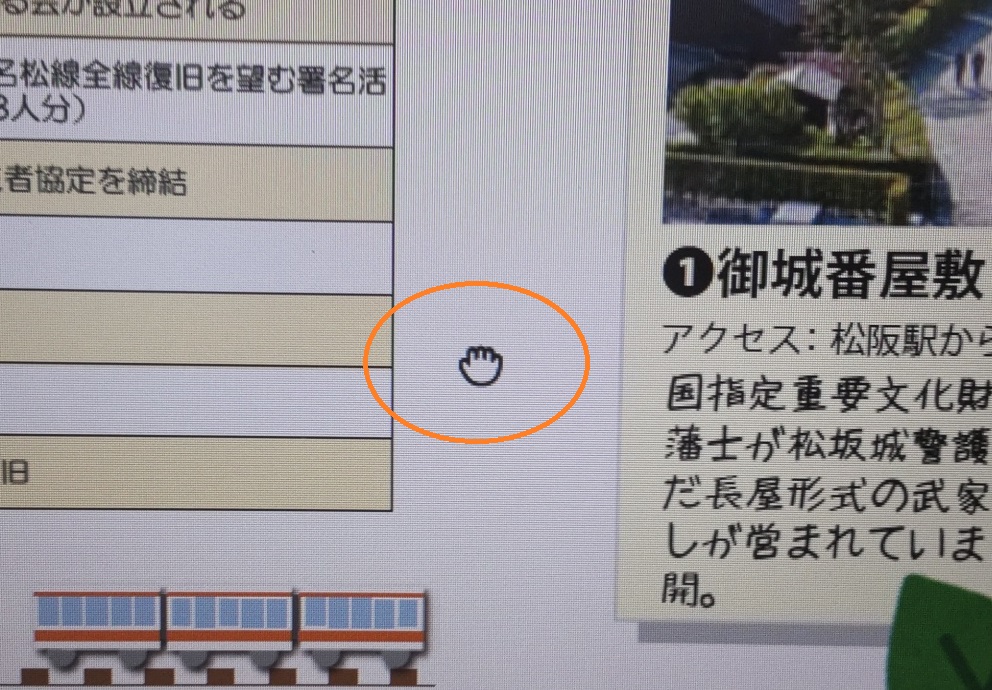
このまま、左クリックボタンを押したままマウスを動かすと、画像も一緒に動いてくれて、見たいところへ動かすことができます。
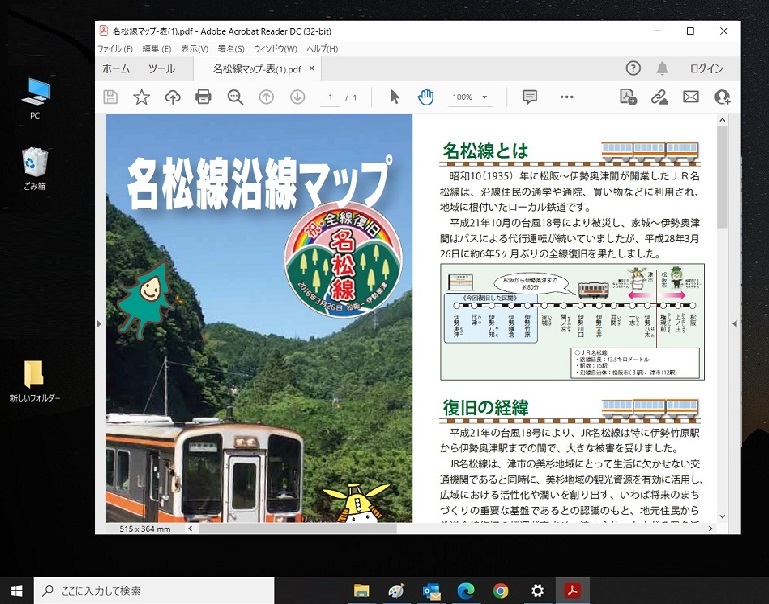
このように、自分の好きなところに画面をずらすことができます。
PDFを閉じるたびに『選択ツール』に戻ってしまう?
PDFを開いたときには、カーソルが手のひらになっていませんでした。
PDFウィンドウの上部にある選択ボタンが、下の写真のオレンジの丸で囲んだように、『選択ツール』になっているからです。

矢印ボタンが選ばれていて、青表示になっていますね。
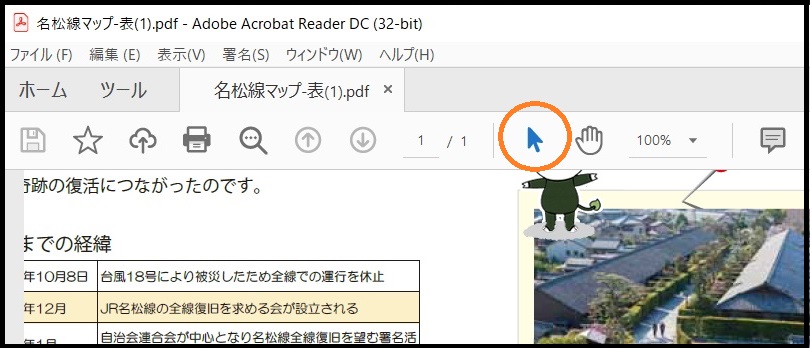
これの隣にある、『手のひらツール』を選択すると、先ほどのように、カーソルが手のひらに代わって、ページを横にずらすことができるようになります。
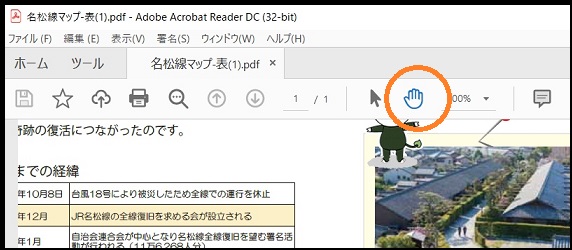
一度開いたPDFファイルでは、閉じるまではこの、『手のひらツール』の状態のままです。
しかし、一度ファイルを閉じると、元の設定に戻って、『選択ツール』の状態になってしまいます。
毎回、ファイルを開くたびに、『手のひらツール」ボタンを押す必要があります。
それで、つい忘れて、さっきのように、望んでもいないのに文字を選んでしまい、イライライライラ・・・・

AcrobatReaderって、その名のとおり、読むためのソフトなんだから、デフォルトが『手のひら』だったらいいのに、と思います。
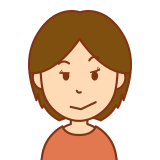
文字を選んでマークを入れたり、って、ちょっと高度ですよね。
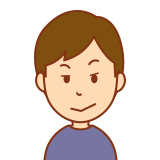
ほとんどの人は、見るだけに使うので、選択ツールは必要な人だけが選べるようにしたらいいのに、と思います。
そこで、この記事では、Acrobat ReaderからPDFを開いたときに、デフォルトで『手のひらツール』が選択されるように設定する方法を紹介します。
うまくいかない「環境設定」
ネットで調べると、次のような手順がよく出てきます。
- 何かのPDFファイルを開き、アクロバットリーダーDCを起動する。
- バーの編集ボタンをクリックし、出てきたメニューから『環境設定』を選択する。
- 分類から『一般』を選び、「手のひらツールでテキストと画像を選択可能にする」をオフにする。
- 分類から『アクセシビリティ』を選び、「テキスト選択カーソルを常に表示」をオフにする。
PCの状態によっては、これでうまくいく人もいるのかもしれません。

このやり方でうまくいく場合は、この先は読まなくても大丈夫です。
でも僕の場合は、このやり方では、うんともすんとも、何も変わらず、うまくいきませんでした。
Acrobat Reader のバージョンの違いや、他の閲覧ファイルの設定との干渉とかがあるのかもしれません。
そこで、「レジストリ」というものをいじる方法をとることにしました。
レジストリの変更
注意!作業は慎重に。

これは、ソフトの設定を直接編集する行為です。アプリの設定画面と違って、どこをどういじったかが、後からはわかにくくなります。
うっかり、触ってはいけないところを触る(変更してしまう)と、ソフトそのものが動かなくなることなどもあるので、注意が必要です。

やみくもにいじりまくると、戻せなくなってソフトごと消さないといけない、なんてことにもなりかねないので、慎重に! ですね。
変更の手順
『ファイル名を指定して実行』という作業をやっていきます。
まず、ウィンドウズボタンを押しながら『R』のキーを押します。

すると、画面に次のようなウィンドウが出てきます。
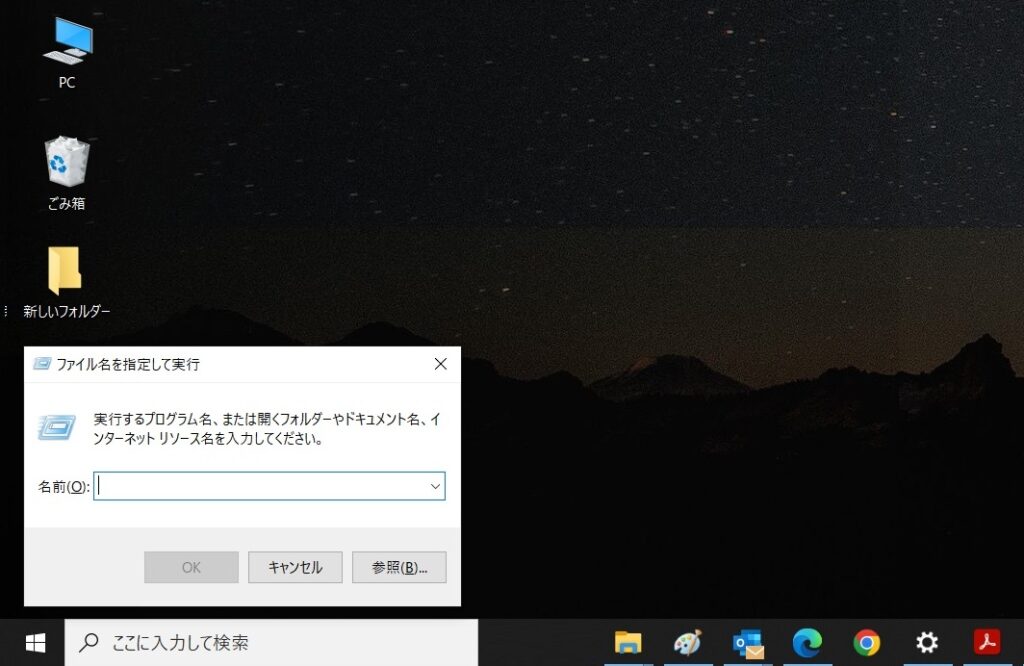
ここで、『名前』というところに、『 regedit 』と打ち込み、OKボタンを押します。
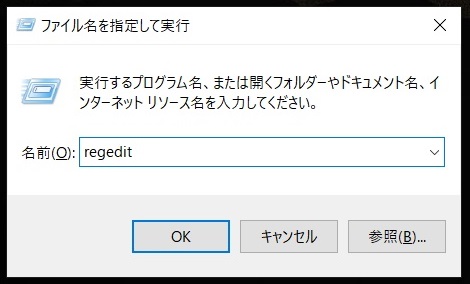
そうすると、『レジストリ エディター』というのが動き出します。
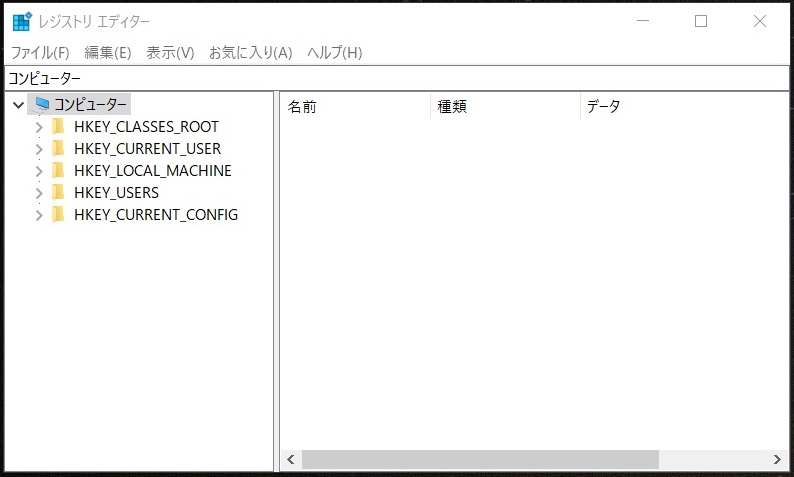
ここから、変えたいレジストリを選ぶ作業をしていきます。
対象は、『コンピューター\HKEY_CURRENT_USER\SOFTWARE\Adobe\Acrobat Reader\DC\Selection』です。
エディターの左側の選択肢の中から、『HKEY_CURRENT_USER』の部分を押すと、その次の選択肢がズラーっと出てきます。
その中から『SOFTWARE』を選んで押し、次に出てきた選択肢の中から『Adobe』を押し・・・という要領です。
選んでいっている最中の様子が、下のキャプチャー画像です。
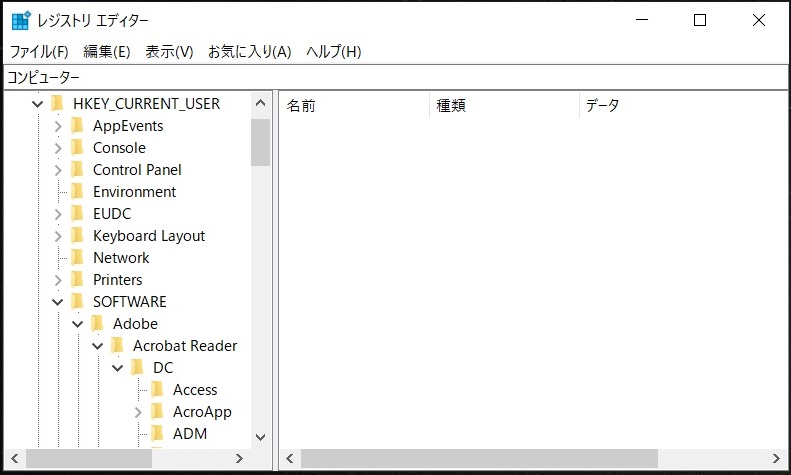
そしてついに、『Selection』まで、たどり着きました。
そうすると、右側にレジストリ変更をする対象がずらっと出てきます。
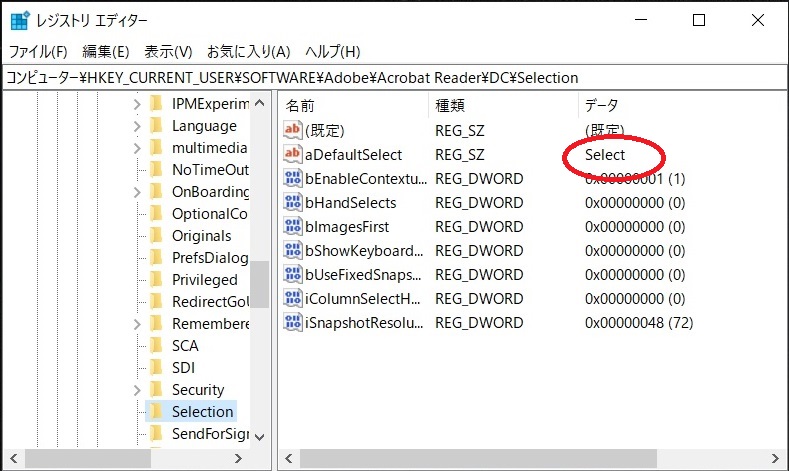
変更したいレジストリは『aDefaultSelect』です。
この行をみると、右側の『データ』のところが『Select』になっています。
これを書き換えます。
カーソルを『aDefaultSelect』のところにもっていって、ダブルクリックします。

決して、他のところを変えてしまわないように、気を付けてくださいね。
そうすると、『文字列の編集』というウィンドウが開いて、『値のデータ』のところが『Select』になっていることがわかります。
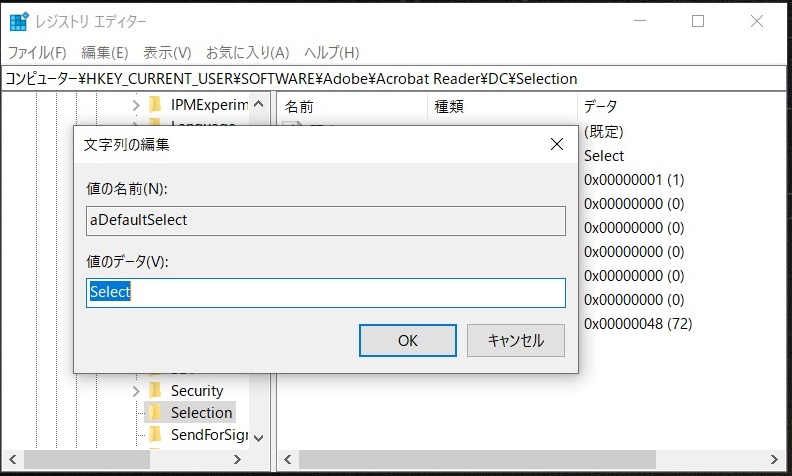
これを、『Hand』に書き換えます。
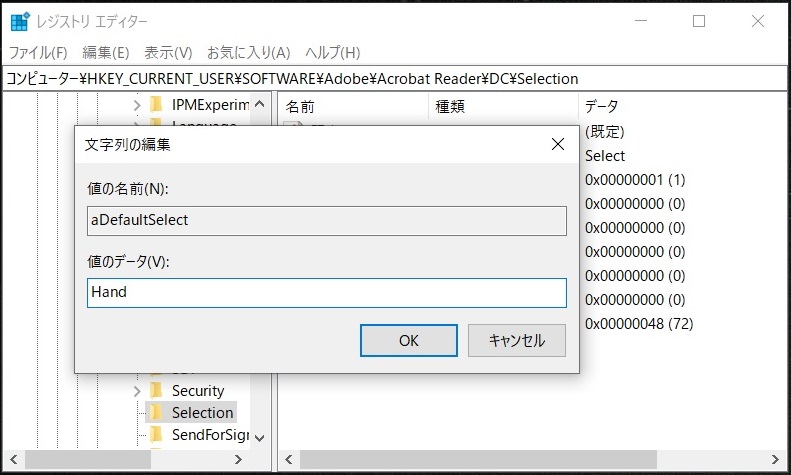
ここで気を付けないといけないのは、『Hand』の頭文字は大文字であることです。

ぼくはそこに気づかずに、最初『hand』としてしまっていました。レジストリを書き換えたはずなのに、手のひらツールにならず、悩みこんでしまいました。
大文字と小文字の間違いだけでも、設定がうまくいかないので、気を付けて『Hand』と入力してくださいね。
そして、入力したら、忘れずに『OK』ボタンを押します。
すると、このように、先ほど『Select』だったところが『Hand』に変更されました。
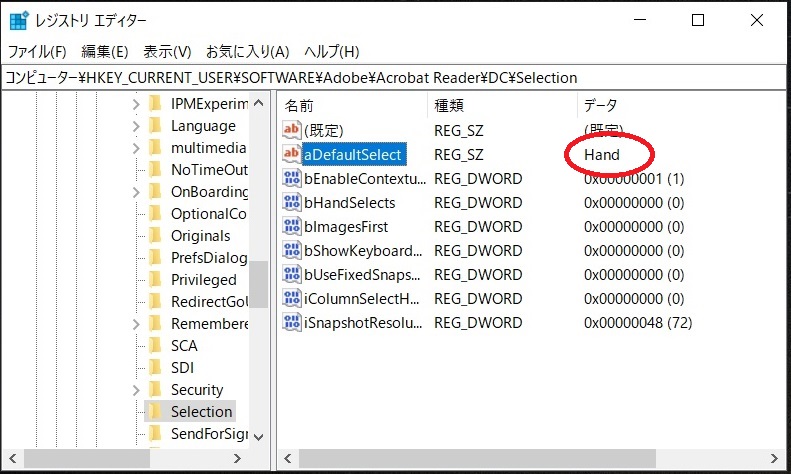
これで、作業は終了です。
レジストリエディターのウィンドウの右上の『×』ボタンを押して、ウィンドウを閉じましょう。
うまくいったか確認
では、最終確認です。
好きなPDFファイルをダブルクリックして、Acrobat Readerを起動しましょう。
開いた画面が、下のキャプチャ画像のように、上部の手のひらが選択されていたら成功です!
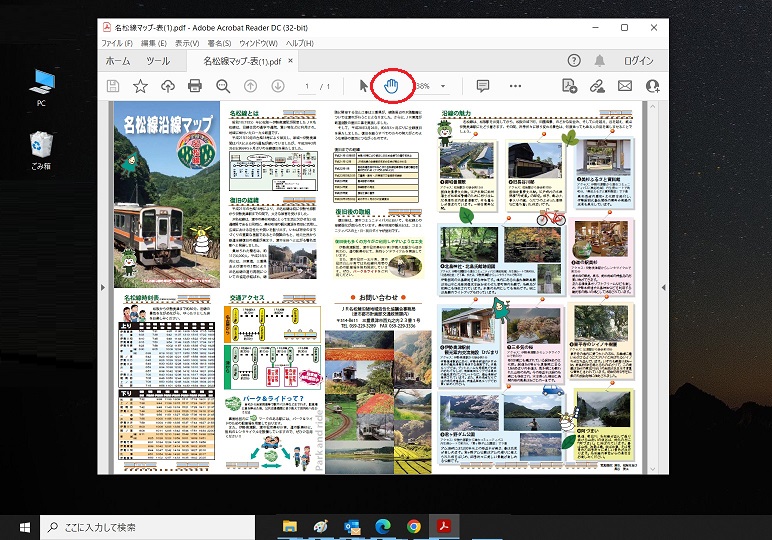
まとめ デフォルトを手のひらツールに!
この記事では、Acrobat Reader DCで、ファイルを開いた時のデフォルト設定が『手のひらツール』になるように、設定変更をする方法を解説しました。
割と多くの人が設定変更したい項目なんじゃないか?と思うのですが、ソフトの設定画面で変更できないのが腑に落ちませんが・・・・。

できれば、レジストリを直接いじるのは避けたいですもんね・・・。
参考にしていただければと思います。

余談になりますが・・・
この解説の中で、素材として使ったPDFは、三重県のJR名松線という素敵なローカル線の紹介パンフレットです。
興味のわいた方がおられたら、こちらの記事をご覧ください。


余談でした。
では、またっ!
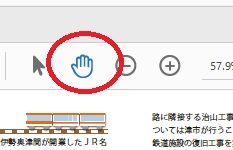


コメント
ありがとうございました。
丁寧な説明でレジストリ修正が問題なく完了し、満足しました。
悶々としていた、選択→手の平の煩わしさから解放されました。
(リースPC更新でアドビ入れ替え、困っていました)
お役に立ててなによりです!